“You can never heal completely. The scars will always stay behind, just to remind you how cruel the time was once to you. But someday, you will learn to see beauty in the world that gave you these scars. And your eyes will shine with no lies in them. That day, you become beautiful. With baring all the scars, Which you always tried to hide from everyone.” In this Photoshop tutorial, we will learn how to create a magical scene. First, we added window and rocket, then blended with adjustment layers. After that we added stars and sky, then place a model. For the last effect, we added a Camera Raw filter.
Preview of Final Image
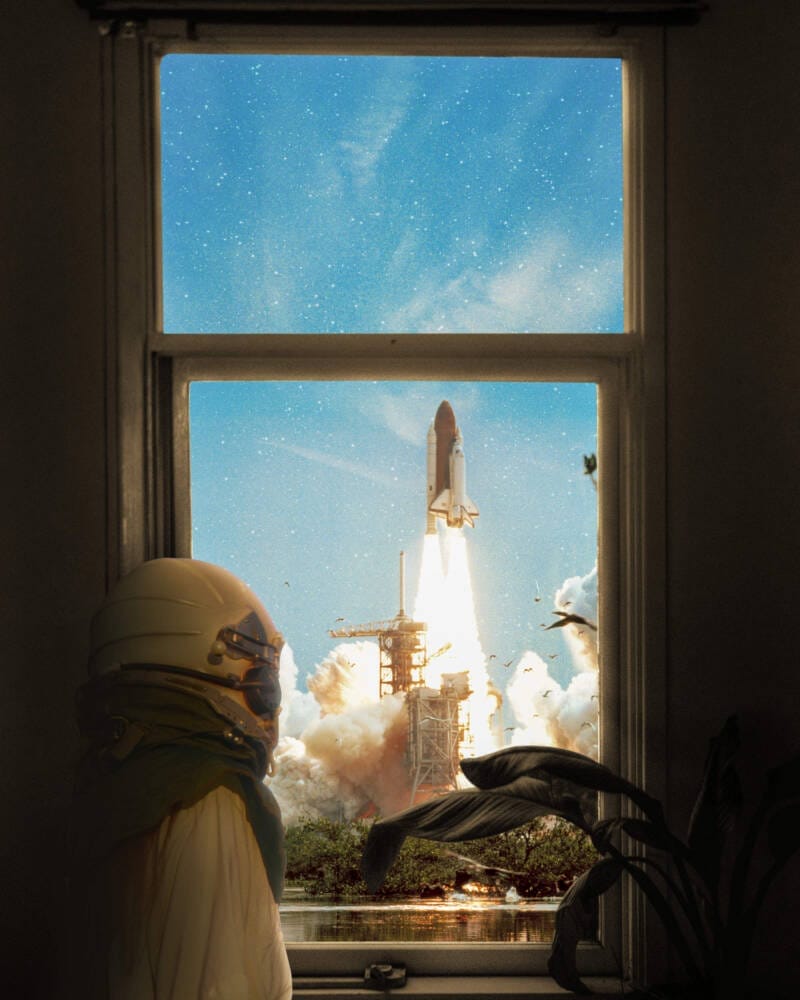
Tutorial Resources
Step 1
Now, let’s start by creating a new image file, go to the Menu bar and click File > New, and then input the following values on their respective fields
- Preset: Custom
- Width: 3936px
- Height: 4920px
- Resolution: 72px
- Color Mode: RGB Color 8 bit
- Background Contents: Transparent

Step 2
Now, place Window Go to File > Place and select Window. Then place it to our work canvas and position the image with the transform tool (Ctrl / Cmd + T). Hold Alt + Shift and rasterize like the image below. In Photoshop CC only hold Alt to rasterize all sides together.


Then use a Pen Tool(P) and start selecting window. When we finish the selection press right click on mouse and “Make Selection” then create layer mask.The simplest path you can draw with the standard Pen tool is a straight line, made by clicking the Pen tool to create two anchor points. By continuing to click, you create a path made of straight line segments connected by corner points.
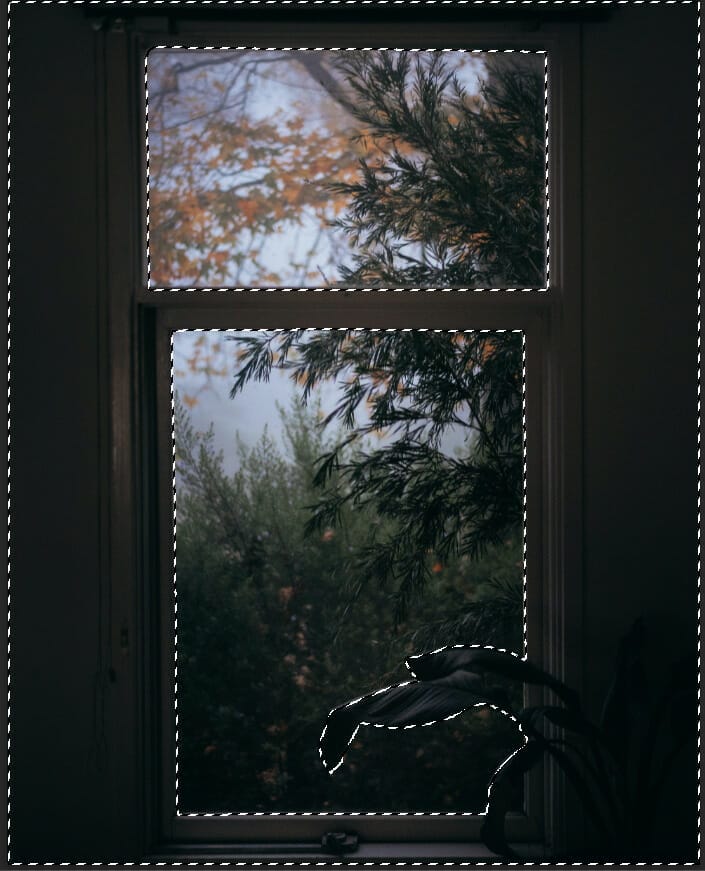

Step 3
Now, place Rocket under “Window” layer Go to File > Place and select Rocket, Then place it to our work canvas and position the image with the transform tool (Ctrl / Cmd + T). Hold Alt + Shift and rasterize like the image below. In Photoshop CC only hold Alt to rasterize all sides together.

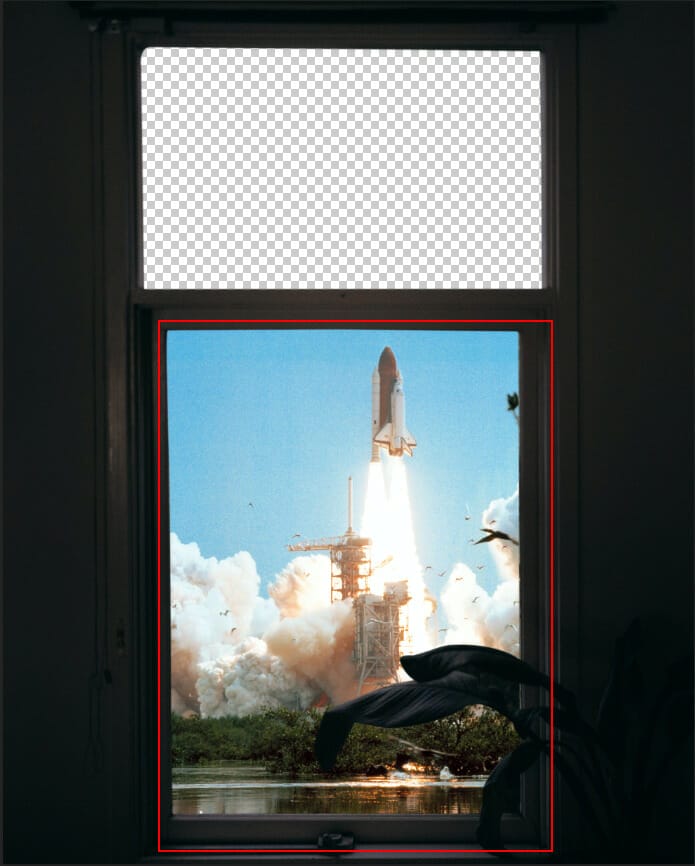
Step 4
Add Adjustment Layer “Curves” and press Ctrl/Cmd + I to invert. Then use Brush Tool(B) Soft Round with foreground color white and paint on Sky.
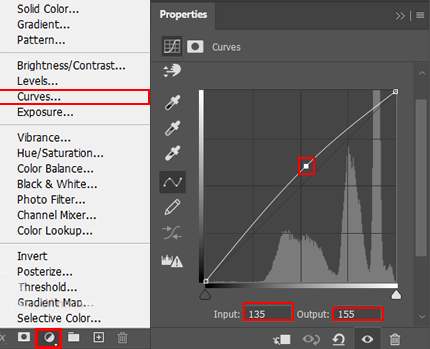

Step 5
Add Adjustment Layer “Curves” and press Ctrl/Cmd + I to invert. Then use Brush Tool(B) Soft Round with foreground color white and paint Rocket smoke.


Leave a Reply