Luminar AI lets you turn your ideas into reality with powerful, intelligent AI. Download the photo editor and see how you can completely transform your photos in a few clicks.

Step 23
Next, place starry night Texture Go to File > Place and select starrynight. Then place it to our work canvas and position the image with the transform tool (Ctrl / Cmd + T). Hold Alt + Shift and rasterize like the image below. In Photoshop CC only hold Alt to rasterize all sides together.

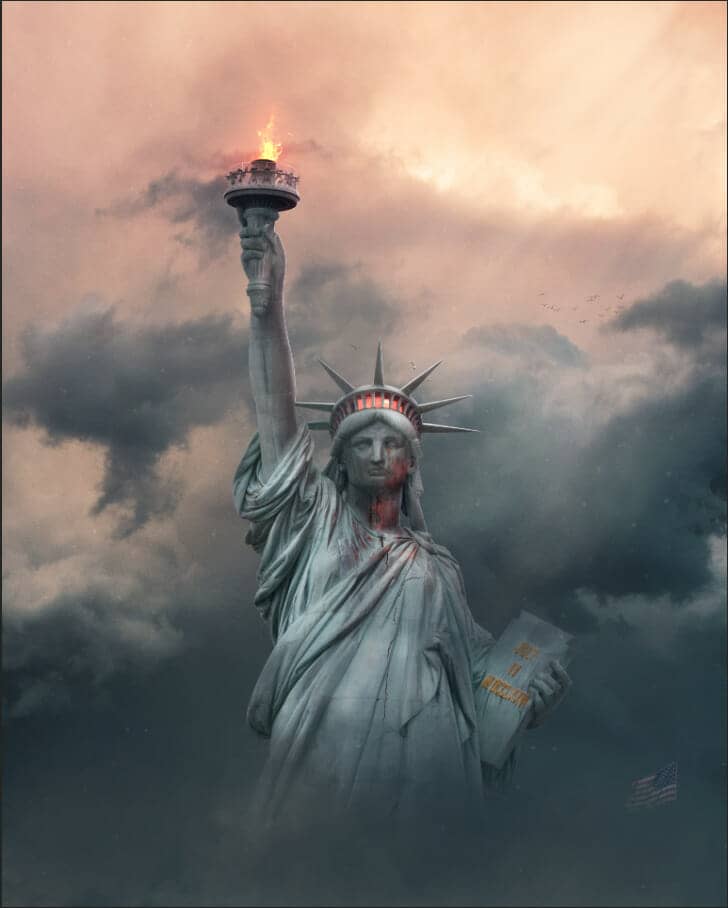
Blend mode change to Soft Light with Opacity 20%.
Step 24
Add Adjustment Layer "Gradient Map" Blend mode change to Soft Light with Opacity to 80%.

Step 25
Add Adjustment Layer "Selective Color"

Step 26
When we finished all this, now merge all layers into one. Select the last layer and hold CTRL/CMD + SHIFT + ALT + E. Now we have a final layer, right-click on mouse and select Convert to Smart Object. Then go to Filter > Camera RAW Filter. At its most basic, the Photoshop Camera Raw filter allows you to use the functions of the ACR interface at any time within Photoshop.

Step 27
Now in Camera Raw Filter, set the Value: Basic
- Exposure: -0.10
- Contrast: +5
- Shadows: +7
- Texture: +10
- Clarity: +15
- Vibrance: +20
- Saturation:-5

Color Mixer Hue
- Reds: -15
- Aquas: +15
Saturation
- Reds: +10
- Oranges: +10
- Yellows: +5
- Aquas: -8
Luminance
- Reds: +1
- Oranges: -1

Color Grading
- Midtones : H37 S11
- Highlights: H63 S9


Graduated Filter
- Exposure: +0.30
- Highlights: +5
- Shadows: +10

Graduated Filter
- Exposure: -0.20
- Highlights: -2
- Shadows: -15

And finally, everything should look like this.

Final Results




6 comments on “Create a Symbolic Statue of Liberty Photo Manipulation in Photoshop”
Where's the crack texture image link? you never put it in.
Thanks for letting us know! The links are fixed.
The ray brush link takes you to lava texture. it ddoesnt take you to a ray brush
This was a great tutorial! I love the intro you gave about what america is. I love the tutorial. Symbolic, fun, and great final result!
It's a nice tutorial.
Really nice tut! Thank you!