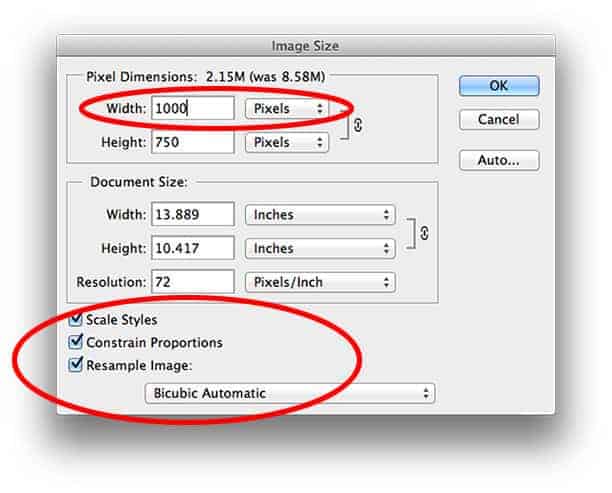
Step 5
Now we have to save our image in the action we are recording. Normally, you wouldn’t record a Save As command in an action, but the batch automation needs this step in order to export the correct file type for us. Go to File > Save As and save this blank document as a JPEG. Check the Embed Color Profile tick box. ClickSave. It doesn’t matter where you save the image while recording the action because we will define a destination folder where our batch of images will be saved later but you must click save to define the JPEG file type in the action.
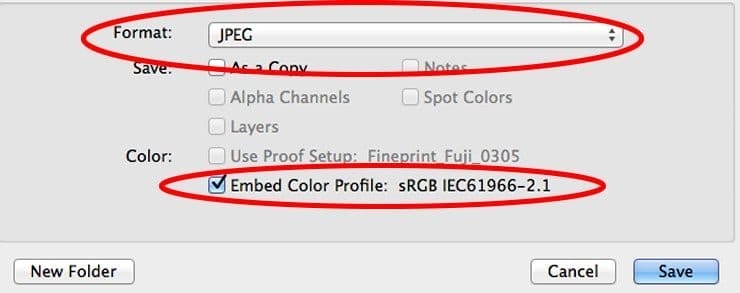
Step 6
Go back to the Actions Palette and click the Stop Icon. Our action is ready to go! See the Image Size and Save sequence we did? Simple.
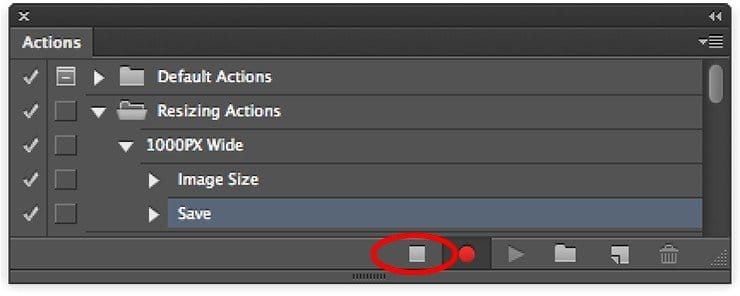
Step 7
Go to File > Automate > Batch to open the Batch window. Select Resizing Actions in the Set dropdown menu and 1000PX Wide in the Actions dropdown menu.
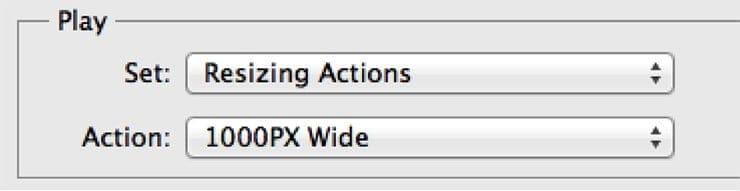
Step 8
Click Choose underneath the Source: Folder heading and select the Distressed Paint Overlays folder wherever you saved it. We’ll be resizing these images.

Step 9
Leave Override Action “Open” Commands unchecked since we didn’t open any files while recording our action. Leave Include All Subfolders unchecked since there aren’t any subfolders in the stock pack we’re using. Suppress File Open Options Dialogs and Suppress Color Profile Warnings should be checked to avoid having to confirm profile changes and options dialogs for every image in the batch. Most JPEG images will have an embedded sRGB color profile and by default Photoshop’s Working RGB is sRGB so there shouldn’t be any Color Profile Warnings anyway. If there is no embedded profile in an image Photoshop can assign the working sRGB profile to the image. It’s important to have no dialogs pop up during the batch otherwise it defeats the purpose of the automation. You want to be able to click OK and walk away while Photoshop does the work for you.
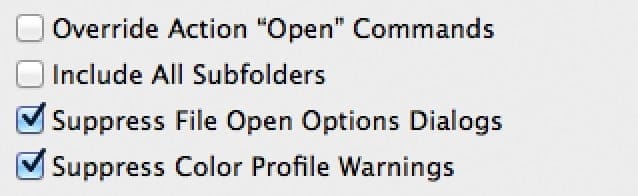
Step 10
Create a new folder on your Desktop called “Batch Process Images Resized.” Back in the batch window in Photoshop set this folder as the Destination folder. Make sure Override Action Save As Commands is ticked so that the batch uses only our file settings from the action and not the save location.
27 responses to “How to Edit Thousands of Images at Once in Photoshop with Batch Processing”
-
Hi, I have used this method in your tutorial for days, and only recently Photoshop keeps closing on its own after 308 photos. Is there an error with the software, or is there a setting I’m missing that allows me to process over 13,000 photos? Each time it crashes/closes after processing specifically 308 photos, which is annoying and time consuming as it already is. Hoping you have some ideas? Many thanks
-
I don’t understand why this is necessary. In my old Photoshop Elements 10, it was simple and straightforward! Right in the File menu, there was an option: “Process Multiple Files.” Click on it, and away you go. Also, the option was far clearer and more capable–you could for example convert images to PNG. In my “current” edition of “full-version” Photoshop CC 2021, you cannot convert to PNG (you can only convert to JPEG). Adobe continues to butcher its own software and hence betray its customers. I have no faith nor regard for them now.
-
This tutorial saves my time. Thank you so much
-
how can we save sub folders images in relative path
-
Unfortunately, I don’t think that’s possible. Try doing it from File > Export > Save for Web (Legacy)… it might save it in a relative path when you’re recording the action.
-
-
wow. great post. this post will help me a lot.
-
Wow! have you done this in Photoshop? If so its really amazing work.I am working in editing task but not yet good enough like you. Good job indeed.
-
Great post. i like it. feeling great when reading your post .
-
Great tutorial, Through this I got a good idea.
Thank you so much for sharing it. -
Great tutorial. i like it. feeling great when reading your tutorial.
-
Really great tutorial. Thanks for taking time to explain things in such great details.
-
Why is this so complicated? Why can’t you just open a bunch of files in Photoshop and perform the same action on all of them? I don’t have time to wrap my head around all this. PS has been around for decades, and they still don’t have a simple command for this?
-
I didn’t success to batch images. I am reading again…
-
Does this process same as like Photoshop action tool? In order to run the Batch processing we must have create the action first. Anyway thank you for the article.
-
Good tutorial….thanks for sharing…
-
thank you
-
-
Have you had any issues saving a pdf to a png?
-
Good tips ever. Gathered lot of necessary information from your blog. Thanks for sharing it.
-
Wow! great It is undoubtedly beneficial to many. Basically, those who use only “Lightroom”, making such things, they will get an inspiration for using Photoshop.
-
Really it is a great helpful post. It is undoubtedly beneficial to many. Basically, those who use only “Lightroom”, making such things, they will get an inspiration for using Photoshop.
-
Have you had any issues saving a pdf to a jpg?
-
Brilliant Tutorial Alex, Just what I needed! 1,000,000 Thanks :)
Chris -
thanks
-
Thank you
-
Hello you can ‘put a watermark to multiple’ pictures at once?
-
yes
-
A
-

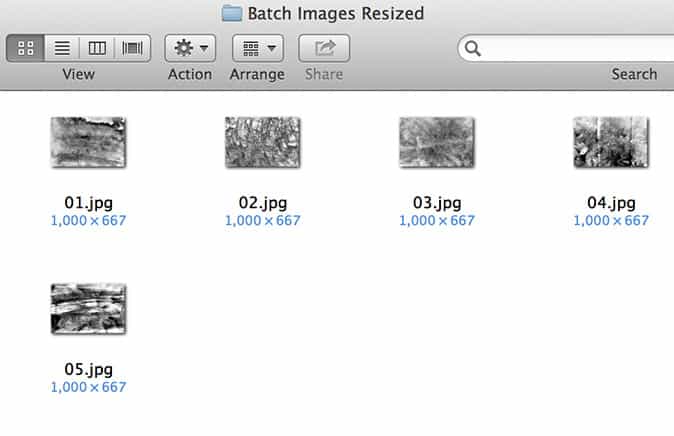
Leave a Reply