

Next we will use some filters to blend the head into the picture, so all the next adjustment layers will be clipped to the head’s layer. Go to the Adjustment Layers- Gradient map. You have the presets in the image below.

Adjustment Layers-Curves.

Adjustment Layers-Photo Filter.
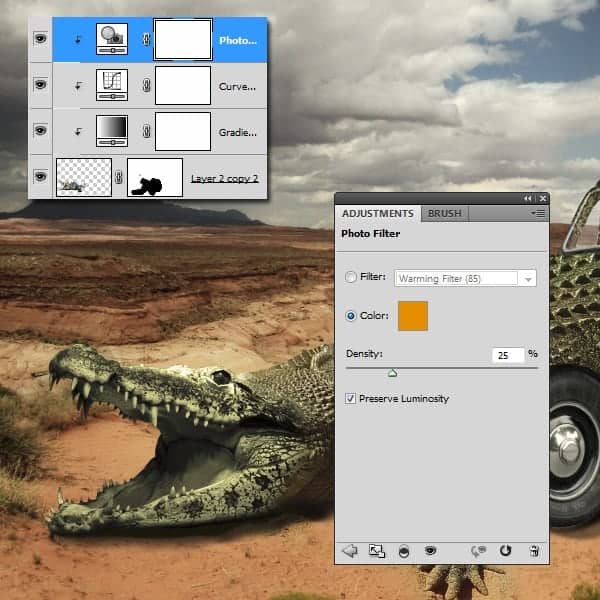
Step 11
Open the bird photo and place it on top of the crocodile to add some color. Cut it out using color range.

Step 12
In this step we will make some small fixes, but they will make the whole picture look more blended. So cut out a row of spikes and place them at the door. Next add some light using a basic brush, with white ( opacity 40-50%). This is a small detail but it will look better in the end.


Create a visible stamp ( ctrl+alt+shift+E) Go to Filter-Liquify and start arranging all the parts that are not well done, especially the curves. Use the image below to see how it should look.

Step 13
Next we will apply some adjustment layers. First start with Gradient Map ( set the opacity to 20%). You have the presets on the picture below.

Go to Adjustment layers-Photo Filter.

Adjustment layers- Hue saturation.

Step 14
Now we will create the dust particles. Create a new layer. Select the colors you see in the picture below. With a basic brush with soft edges start painting the dust. This should look like in the image below. Decrease the brush size many times so you will have different sizes of dust. Change the dust’s colors as many times as you can. I used the same dust particle on the entire image by duplicating the first layer. For all the dust used here I used about 25 different layers ( duplicated layers from the first one)


Step 15
To add some interesting texture I used a Photoshop plug-in named Lucis Art. If you don’t have this plug-in don’t worry because I will explain how to achieve almost the same effect by using only the basic Photoshop filters. Now, if you have Lucis Art, create a visible stamp and use plaid 3. Decrease the opacity to 16% and don’t use it on the mountains. This area should remain a bit blurry.


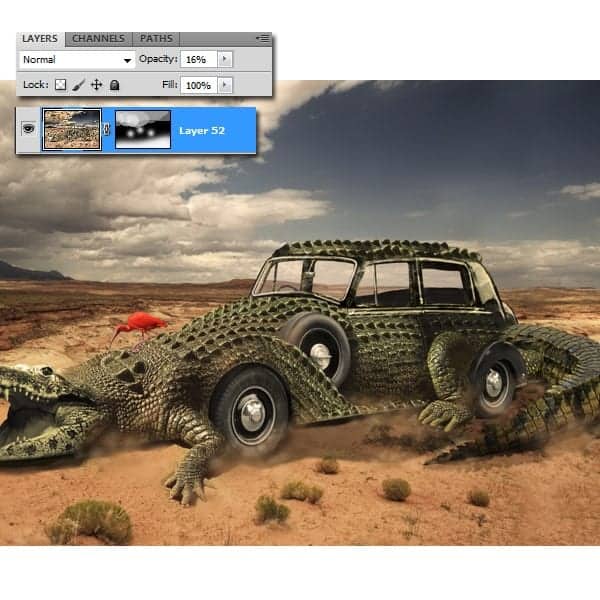
Step 16
This step is only for the ones that don’t have the Lucis art Plug-in. Create a visible stamp and go to Filters-High Pass ( Radius 2,4%) The smaller the radius is, the bigger the amount of details will be on the image. Set the blending mode to overlay.
27 responses to “Combine a Crocodile with a Car to Create an Exotic Crocomobile”
-
7/10
-
so if you actaully look at its teeth, you can easily tell its an alligator, butt yall wouldnt know
-
boo
-
bruh
-
wow
-
Loredana…i love You :x
-
This tutorial is very interesting and helpful for the learner to understand everything very quickly. I loved this work. Great job.
-
uuuuhh how big is the file you start on it doesnt say
-
nice
-
The information which is given in this tutorial that will helpful for the learner to understand each and every thing easily.
-
I like the idea of this tutorial, it’s very creative and the result looks great.
-
Keep it up!
good job..
-
Please where can i download photoshop tutorial videos?
-
very nice tutorial………..
-
think you very mash for your tutorial :)
-
Loredana…i love You :x
-
lol
-
-
Very Nice! Tutorial. Can U send me your email ID or Chat ID
for further support & help in PS
Please…………….Thanks from Bangladesh
-
Nice Tutorial. can u send me ur mail ID or chat id for further help in PS
Please!!!!!!!!!
-
looks awesome! I’ll try to do my version this weekend.
-
What on earth is this supposed to be its not surreal its just stupid. What a waste of time. Surprised that this was even considered to be a credible tutorial.Absolute pants!
-
ur sad
-
are you like ok at home? its a crocomobile what’s not to love
-
-
This is a very interesting tutorial on creating the worlds only car, with a crocadile exterior. Good read.
-
How about making a tut on how to combine a bat with a car? :P
-
i see what you did there!:D
-
-
dangerous the girl is so dangerous. Thanks for the detailed tutorial.


Leave a Reply