Make your artwork look like they're from an alternate universe. These Cyberpunk presets work with Photoshop (via the Camera Raw filter) and Lightroom. Download all 788 presets for 90% off.

Step 4
From this step on, we will create a texture to which we are going to clip the girl image to make a disintegration effect on it. We will just create many dot lines as the texture. To create it, we will use the Pen tool (P) to make random paths and stroke them with the Brush tool (B). Well, start by setting the brush stroke first. Grab the Brush tool (B), choose a hard round brush. Set the tip of the brush in the brush preset (F5) as below:
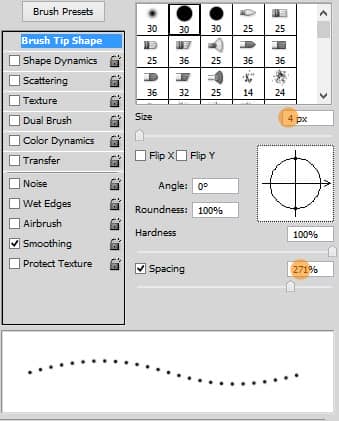
Create a new layer (Shift+Ctrl+N). Take the pen tool (P) and create a random path. Below are examples of the path:
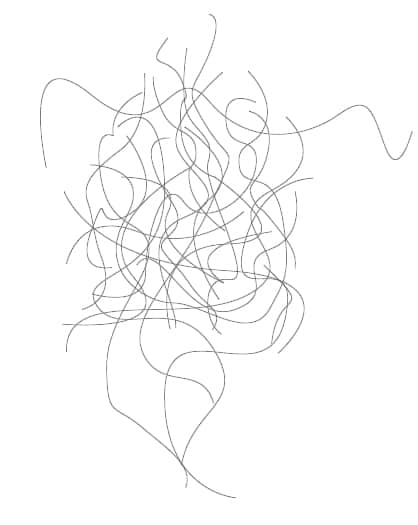
On the new layer, stroke the path and choose the brush as the tool of stroking with black color.
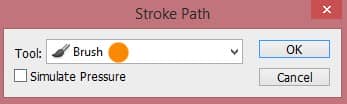
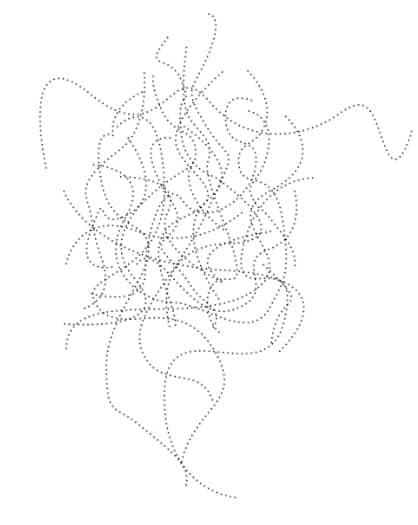
Duplicate the layer as many as needed to create tangled random-dot lines. Vary the size of the dot lines to create the desired texture. Select all the duplicate layers and merge them (Ctrl+E) into a new single layer. Name this layer, say, texture. Here is a sample of the texture we can create:
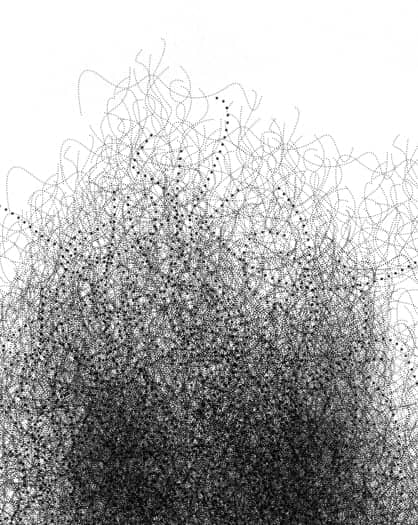
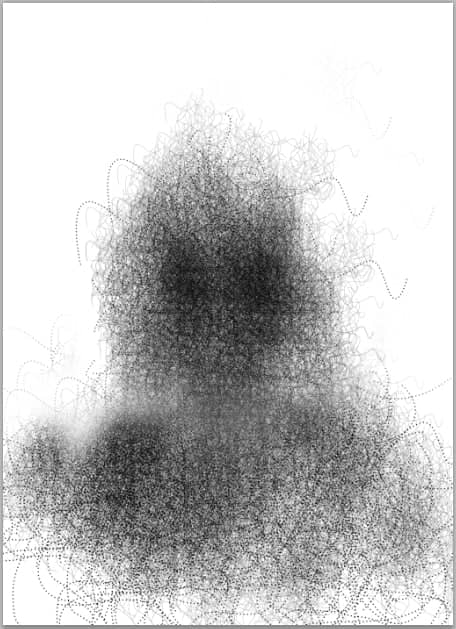
Here is the position of the given texture when placed above the girl layer in the layer panel.
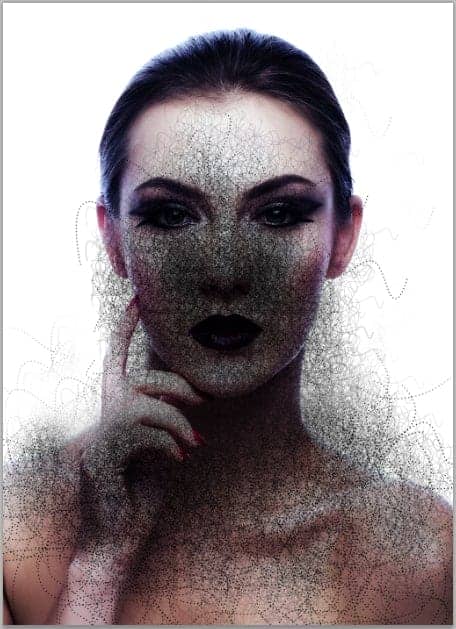


Step 5
Before creating the disintegration effect, we will create a new layer (Shift+Ctrl+N) below the girl and the texture layer. Fill (Shift+F5) this new layer with black color. Name this layer, say, black. Then, go to filter > noise > add noise to give this layer some noise.
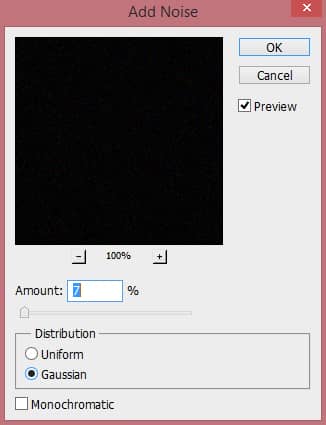
So this is the result so far when the texture layer is positioned above the girl layer.
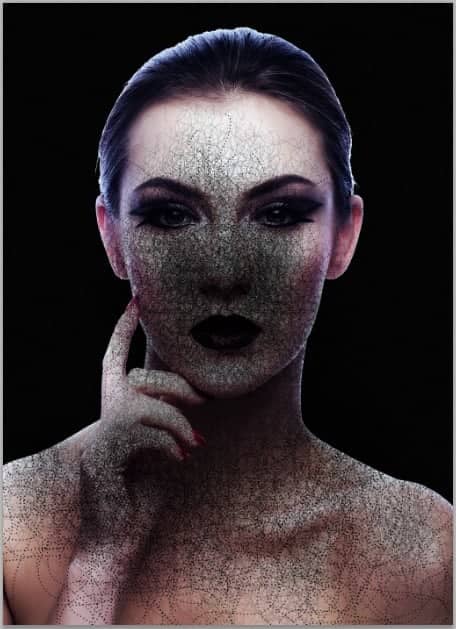
Step 6
Now we can simply create the disintegration effect on the girl by positioning the girl layer above the texture layer in the layer panel. When the girl layer is above the texture layer, give it a clipping mask (Ctrl+Alt+G). It is really handy. Given the texture, the result should like this one:
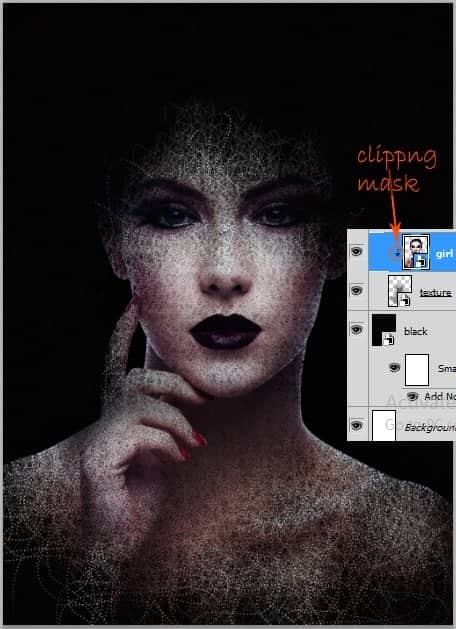


Step 7
Now we will add some color to the girl. Create a new layer (Shift+Ctrl+N) with a clipping mask. Set this layer to color blending.
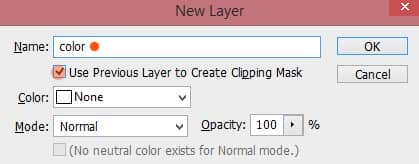
Take a very soft round brush (B) with 0% hardness and opacity of about 10-15%. On this layer, paint any soft color we prefer around the eyes and neck of the model. The color used below is cyan and the layer is set in normal blending at 100% opacity.



14 comments on “Create an Abstract Portrait in Photoshop”
The steps listed don't seem to be the ones actually used. It's not working out at all, for example coloring over the eyes makes the eyes no longer visible.
WOW!!! that’s a really informative article, I am very much inspired. Your tutorial helps me as like my mentor, i am looking forward to more informative article form you.
I am stuck on the first step.
This is great, but It isn't working for me because of the way I am drawing the texture? Are you using a tablet?
Having these types of skills would be very valuable!
I have only started using photoshop for things other than photo retouching. It is amazing how much you can do with the program once you get into it and start to use the tools the proper ways.
Kayanya ini orang indonesia bukan ya mas Wid, salam photoshoper mas hehe
This is a very cool effect, but I can't create it in Photoshop CS5 or Photoshop CS6 or Photoshop CC2015. Do you not have an updated version?
I have wanted to make something like this for a project I have in school. This tutorial should do the trick!
This is really helpful and so easy to understand for anyone.Thanks you!!
Wow. This is stunning! Great job here. And thanks for sharing the steps on how you achieved this, will give it a shot when I have some spare time.
Nice one Dek!
Good one
One of the best portrait I have ever seen.