
This masking will make the angel got blended better with its background.

Step 22
To make the scene more dramatic, we will add some light rays leaking from behind the angel. To do this, create a new layer above the angel folder. Grab the pen tool (P). On this layer, create a path like the one below. Right-click on the path and choose make selection. Set radius at 5px.


Fill this selection with the gradient tool (G). Choose the linear gradient with the foreground set to transparent. Hold-click and drag the tool from the point outside the selection to the direction indicated by the orange arrow.
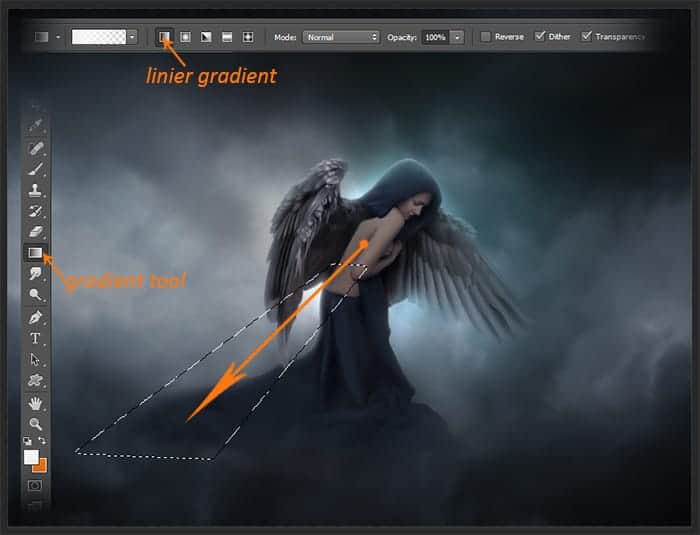


Given this amount of color, reduce the fill of this gradient to about 59%.

Duplicate (Ctrl+J) this gradient layer (Let’s name this layer, say, ray) three times. Position the duplicates where needed.

Give the duplicates layers mask and mask the rays that still overlap the angel.

Select all the ray layers and group (Ctrl+G) them in a folder. Name this folder, say, ray. Set this folder to overlay at 70% opacity. Finally, duplicate the ray folder. Set the duplicate to overlay blending with lower opacity of about 25%.

Step 23
Next, create a new layer (Shift+Ctrl+N) above the two ray folders. Fill (Shift+F5) this layer with a solid color of #01010c.

Set this layer to soft light blending at about 60% opacity. Mask a bit on areas around the angel’s face, wings, and left cloud as indicated in red highlight.


Duplicate this layer one time and set the duplicate to exclusion blending at 100% opacity.

Step 24
Create again a new layer above all the other layers. In this step, we will do some enchantment on the angel by defining some more highlights. Grab pen tool (P). On this layer create the path like the one shown below. Stroke the path with a white brush set to about 1-3 pixel size at about 80% hardness.

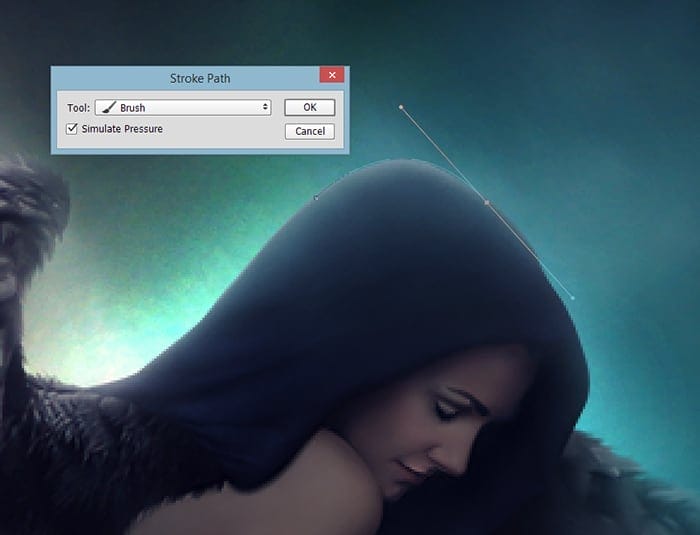

On the same layer, create more paths with the pen tool. Stroke the path with a brush. Try to vary the size of the brush about 1-4 pixels depending on the width of the highlight we want to create. Vary the hardness and opacity as well to get the desired result.
16 responses to “Create An Emotional Photo Manipulation Of A Sad Angel In Photoshop”
-
I cant download the psd, link isnt working :(
-
Thanks for letting us know! PSD link has been fixed
-
-
This is amazing! Easy-to-follow steps and I created what seems like a masterpiece! Thank you.
-
I LOVE THIS! I am going to be giving this tutorial a try.
-
You have the link incorrect for the rain brush, its: http://elestrial.deviantart.com/art/Rain-35960575 — Beautiful tutorial.
-
This is great! And for you to have provided steps showing how it’s done….perfect. I’ll give this a try, and once I can perfect it, I’ll make one for my niece with her image. She’s all into angels.
-
Wow, it amazes me that a person can see a final image and then create it basically from scratch on Photoshop. Nice work.
-
What am I doing wrong on Step 6. I cannot for the life of me do that step. I create a new layer, use the pen tool to create the shape, shift f5 to fil. Does wonderful, looks nice, but when I do the step to cut out the robe. Nightmare city. I can’t get it done. What am I doing wrong???
-
awesome indeed
-
Brilliant Work Kindly re-uploaded PSD File its showing error. Thanks this work is really very helpful for me.
-
Thanks for letting us know! The PSD link has been fixed
-
-
thanks.
-
very good.thanks.
-
Very nice, enjoyed this guide.
-
bellissimo tutorial complimenti
-
Would it be ok to share your image on my photography facebook site if I credit you and link to your site?


Leave a Reply