
Do the same way to enchant the angel by adding highlights on wings and lower parts of the cloth.

Step 25
Now create a new adjustment layer above the highlight layer. Go again to layer > new adjustment layer > selective color.


Mask this selective color layer on parts marked in red highlight.


Step 26
Now let’s add a nuance of sadness to the scene. Rain may fit for it, so that’s why we will add pouring rain to the scene. To achieve this, create another new layer above the selective color layer. Take the rain brush named as rain7 in the package. Set the size of the brush to about 1600 pixels at about 20-30% opacity. With white color, click the brush to add rain. Name this layer, say, rain.

Duplicate (Ctrl+J) the rain layer to create a rain copy layer. Create another new layer filled with black between the rain and the duplicate layer. Select the new layer named as layer 1 and the rain copy layer. Hit Ctrl+E to merge them. This will create a new single layer containing rain with a black background. Name this new layer, say, more rain.
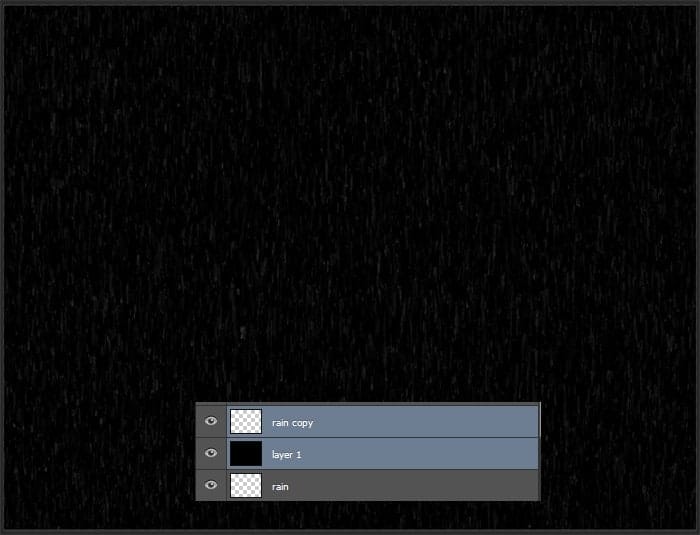
Set this layer to color dodge blending at 100% opacity. We can duplicate this layer one or two times to get brighter raindrops on areas where the light is strongly reflected on them like the ones behind the angel where the light is much exposed. Select all more rain layers and hit Ctrl+G to group them into a folder. Name this folder, say, more rain.

Now be active again on the rain layer. Give this layer a layer mask and mask around the upper and lower parts of the scene to make the raindrop on those area less visible. Mask the left and right side a bit as well. The red highlighted part is where masking should be done.

Finally, do a bit masking as well on the more rain folder as indicated in red highlight.

Here is the result:

Step 27
Create another new layer filled with black below the selective color 2 layer (step 25) add this layer with noise by going to filter > noise > add noise. Set this layer to color dodge at 100% opacity.



Mask this filter effect on almost part of the scene and reveal on areas behind the angel. This noise gives sprinkle on the area where the raindrops fall.
16 responses to “Create An Emotional Photo Manipulation Of A Sad Angel In Photoshop”
-
I cant download the psd, link isnt working :(
-
Thanks for letting us know! PSD link has been fixed
-
-
This is amazing! Easy-to-follow steps and I created what seems like a masterpiece! Thank you.
-
I LOVE THIS! I am going to be giving this tutorial a try.
-
You have the link incorrect for the rain brush, its: http://elestrial.deviantart.com/art/Rain-35960575 — Beautiful tutorial.
-
This is great! And for you to have provided steps showing how it’s done….perfect. I’ll give this a try, and once I can perfect it, I’ll make one for my niece with her image. She’s all into angels.
-
Wow, it amazes me that a person can see a final image and then create it basically from scratch on Photoshop. Nice work.
-
What am I doing wrong on Step 6. I cannot for the life of me do that step. I create a new layer, use the pen tool to create the shape, shift f5 to fil. Does wonderful, looks nice, but when I do the step to cut out the robe. Nightmare city. I can’t get it done. What am I doing wrong???
-
awesome indeed
-
Brilliant Work Kindly re-uploaded PSD File its showing error. Thanks this work is really very helpful for me.
-
Thanks for letting us know! The PSD link has been fixed
-
-
thanks.
-
very good.thanks.
-
Very nice, enjoyed this guide.
-
bellissimo tutorial complimenti
-
Would it be ok to share your image on my photography facebook site if I credit you and link to your site?


Leave a Reply