Make skin look perfect in one-click with these AI-powered Photoshop actions.
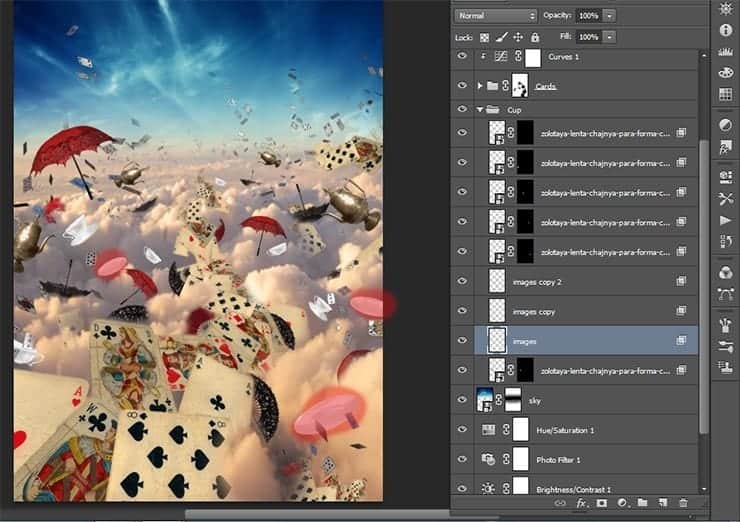
Step 61
Now add adjustment layer to a group with cups and saucers. Click on the icon adjustment layers and select Curves. This will give depth to the dark parts that highlight pattern on. Do not forget to click on “clips to the layer” that changes apply to the group.
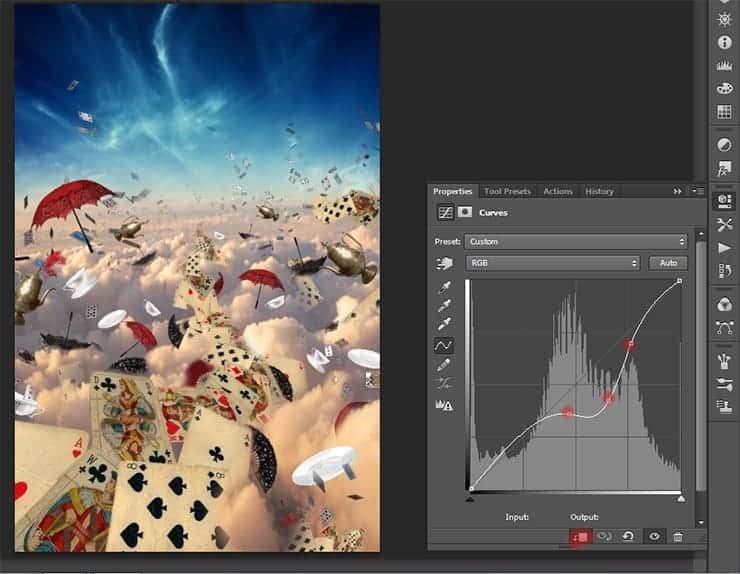
Step 62
That nothing prevented, I have combined all groups with all our kettles, cards and the like in the same group. It has no name :)
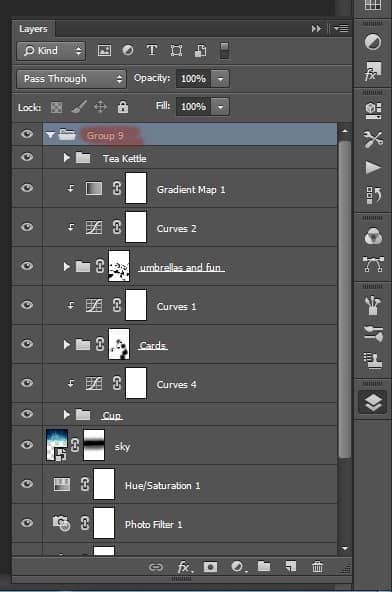
Step 63
Finally, I finished with all the small details. Now the fun part.
Now add the model. Go to File > Place find the model and add an image. Distinguish the background so that only the model. Select the Quick Selection Tool and circle model.

Step 64
After selection, press the ----. In the menu that appears, choose a blending mode Overlay, to see exactly how our selection. Select the magnifying glass and zoom. See sharp burrs around our model? This allocation mistakes, so put a check on "Smart Radius" then use the settings as shown in the figure. After configuring settings, apply them by clicking Ok

Step 65
Now invert the selection by clicking Ctrl+ Shift +I and clicking on the layer mask icon in the Layers panel. Thereby removing unnecessary background and leaving us only girl.
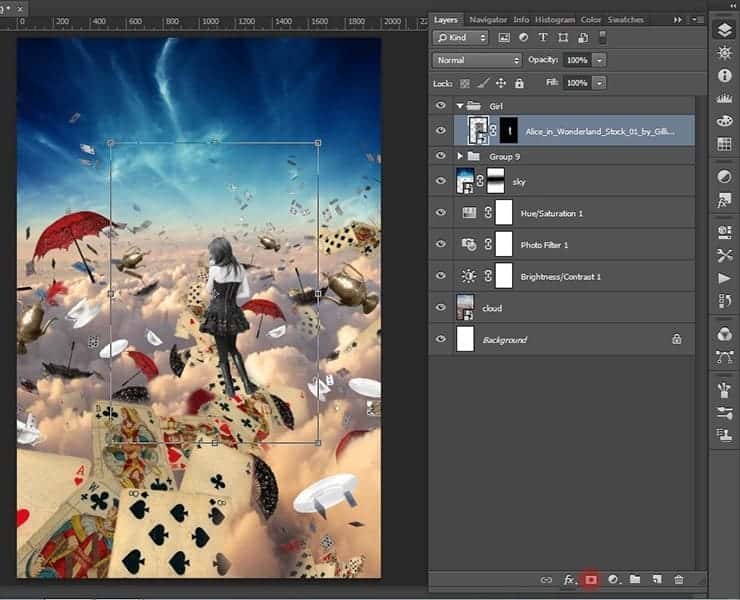
Step 66
I did not like the look of the model, so I decided to add a little color to her skin and dress. Add a little color to the skin of the girl. To do this, create a new layer and set its opacity to him 90%. Now select the brush tool and set the following settings: Size: 50px, Hardness: 0% Opacity: 25% Flow: 20%. Choose a color # ebd5c1 and gently draw the skin of the girl.

Step 67
Now create a new layer, set the opacity 90% choose a color # 430c12 and paint part time lace skirt, corset and girl hair.

Step 68
Now add a little detail - blue ribbon, which was tied in the book Alice's hair.
Create a new layer, select a color # 0072bc and with the same brush just smaller by clicking RMB on the field of our document. Carefully draw a blue ribbon.
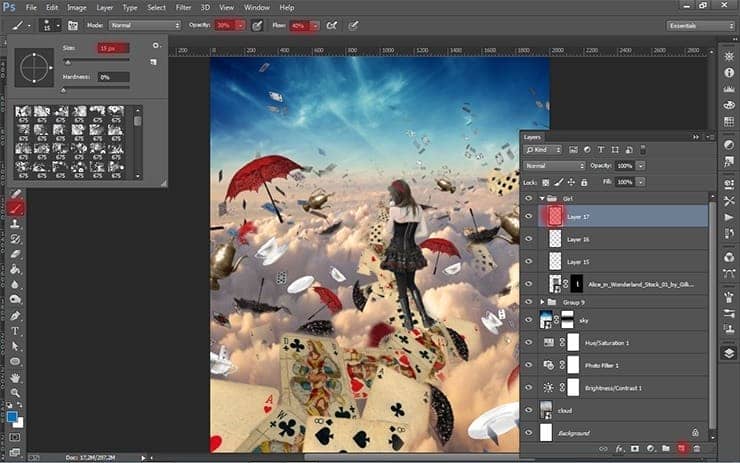
Step 69
Now combine all layers with painted details by clicking Ctrl + E
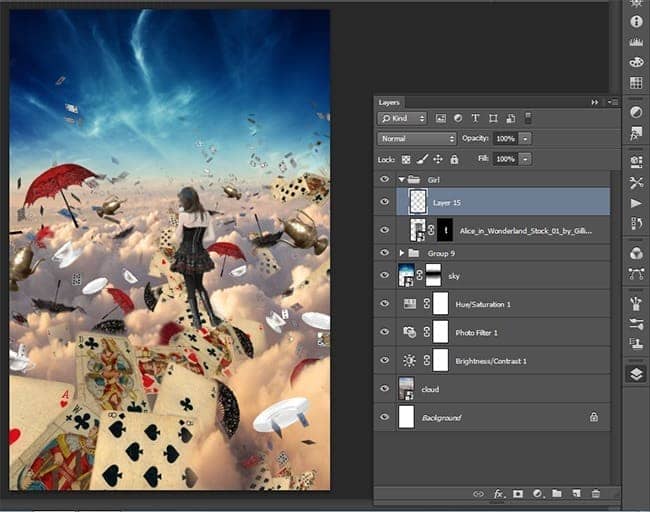
Step 70
Add a shadow on the figure of the girl.
Create a new layer, calling it a "shadow." Choose a brush with these settings: Size: 75px, Hardness: 0% Opacity: 45%, Flow:20%.
Then click on the icon color and select a color # 3e3e3e. Draw shadow under the soles on the left boot and the clouds.
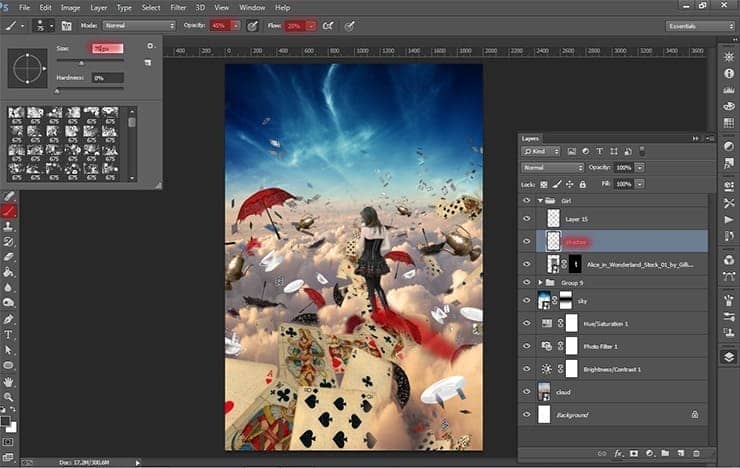
Step 71
Draw pouring tea and steam from it. Create a new layer and select the brush with these settings: Size: 35px, Hardness: 0% Opacity: 45%, Flow:55%., choose a color and draw a stream of tea.
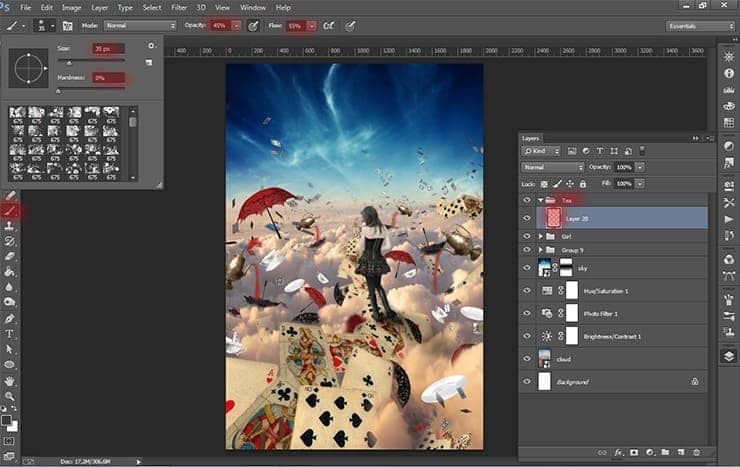
Step 72
Create a new layer and select the brush these settings Size: 90px, Hardness: 0% Opacity: 45%, Flow:55%. as shown in Figure. This time we use a texture brush. It is in the standard brushes. Color - # e2e2e2.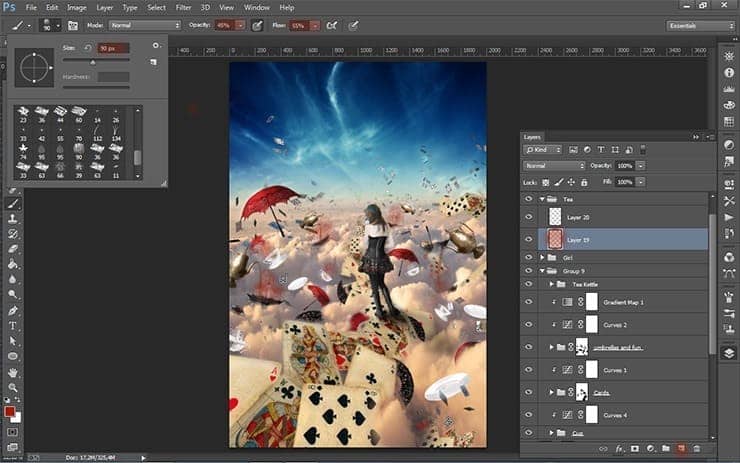
Step 73
Now we need to show the incidence of light. Create a new layer by pressing Ctrl + Shift + N. In the menu that appears, set the settings as shown in the figure.
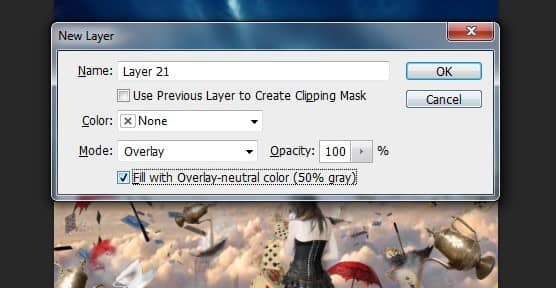
Step 74
Select the "Dodge tool", specify the following settings for the tool. Now start to draw on the newly created layer in places where the light should fall. Be sure to lighten the left part of the figure of the girl. Not only use bleach, but also substitute and draw in those places where there should be a shadow. Be sure to draw a shadow on the girl. To be accurate and achieve good contrast.



43 comments on “Create a Photo Manipulation of Alice in Wonderland”
Nice
I want to edit like Alice creat
lmao
hei i love your work its fantastic it gives me the oppotunity to learn Photoshop. any who based on your work how would you analyze the creation in terms of color harmony or its balance or the principle of art or its design
Great Tutorial thank you!
But some of the Pictures seem to be broken. :-/
Awesome! The best photoshop tut page of the world! Thanks
Thank you , i had a few problems here and there im still a noob i used my daughter for the model
I followed this tutorial and it turned out amazing! Thank you so much for this <3
Thanks , a great help
she and 'very good and very clear explanations ... congratulations
Great tutorial and fun image. Thank you.
thank you, it s fantastique.
How do you get the clouds above the cards please?
To make it you need add a Layer Mask ( Layer > Layer Mask > Reveal All or use button on Layer panel) to cards layer and use Brush tool (B) (I use soft round brush ) remove necessary pieces of cards in accordance with the relief of the clouds. That's all.
Thank you for the great tutorial! It has been very helpful to see a few techniques in action.
Absolutely beautiful works.. This is what called “Creativity”.
D:
awesome tutorial! THANKS!!! I learned so much.
Thanks very much!! I love this ;)
Otzien harasho! Dobraya rabota! spasiba
Nice tutorial!
Very nice tutorial
butiful
no comment
Very easy to follow-thank you!
Thank you very much! I am very pleased!
I tried to make a simple tutorial. So that everyone could repeat it and understand a little bit with the possibilities of Photoshop.
This is beautiful it that you made by photo shop, i want to learn though you sir i request you please would you teach me like profession.
thanks for the tip really need it ^_^
Thank you very much! I am very pleased to hear that!
The work was great, but I hope useful.Soon in this site will still be my tutorial. Invite view them :)
Thanks for the great review!
I finished this project 2 Days ago! I have to say this has really helped me get back into photoshop, I haven't used it in over 5-6 years so this taught me QUITE A BIT!
Heres my final result! It could use a few touchups but let me know what you think :) Thanks Again!
http://picload.org/image/lopgldi/alicefinal.jpg
Oh! I am very glad that you came in handy and helped my lesson to refresh your knowledge and skills. It's okay that you did this painting for 2 days. It's so much that immediately and not make out :) I watched your work and I liked it! The only thing that can remove a little shadow on the model in the area of contact between the legs and maps. Make a little not brighter. In general, I liked it! Thank you very much for your beautiful work, patience and good comment. I am very pleased! Once again thank you very much!
NVM! i figured it out! I hadn't downloaded the High-Rez version of the resources
I'm glad you're paying attention to quality. Try in the future to download all the resources in good quality. Remember, in the transformation of Object in Photoshop, the picture may be of poor quality, if it is to stretch very much. Good luck in the works!
Hello! I just have a question :)
When I stretch the initial Sky/cloud resource it becomes extremely pixelated is this normal? Its really blocky so I'm not sure if im doing something wrong or not haha
Any advice would be great! Thanks :)
Hi! It is normal to become pixel photo and loses its quality. You add the image as a smart object so the quality after transforming back. I hope you could do it! Good luck to you! Have questions, please write. I'm happy to answer them!
Impressive work
Thank you ever so much!
Wow.
This is the best photoshop tutorial
Thank you very much! I am very pleased to hear that!
Thanks for the great review!
Thanks u so much :x
You're very welcome! I hope this tutorial will be useful for you. Thanks for the comment!
You're awesome, thank you
I share
Thank you very much! I am very pleased to hear that! I hope that this lesson will be useful for you and will bring a lot of fun!