In this tutorial you will learn how to create comic style characters in Photoshop. This tutorial will require extensive use of the pen tool.
Preview of Final Results

Download the PSD
Comic Illustration.zip | 15.36 MB
Download from Website
Comic Illustration Photoshop Tutorial
Tutorial Resources
· Texture – Tofurious
Step 1
First, I started off drawing my illustration on paper and scanned it into my computer. Open up Photoshop and create a new document. File>New. The size of my document is 3900px x 3000px with a resolution of 300. Just in case I want to use it later in another project.

Step 2
Fill the background (paint bucket tool) with any color you like, for this tutorial I will be using a brownish/red color #9d1313.

Step 3
Apply the texture from your Resources. Open the texture up in Photoshop and Drag and Drop into your image. Then change the layer style to Linear Burn with an Opacity of 47%.

Step 4
Now we will create some background lines to help us with the placement of the peanuts. Create a new layer below your texture layer. Before grabbing your pen tool change your paint brush tool to these settings.

Step 5
Take your pen tool and create the path. Make sure your Foreground and Background colors are set to black and white. Right click the path and select Stroke Path. Make sure the ‘Tool’ is set to brush.


Step 6
Repeat the last steps to create the other path.

Step 7
Change the Opacity of this line layer to 13%.

Step 8
Now we will start with the peanut jar. Note: it is always a good idea to place your layers into their own folders. Ex. background, jar, peanut etc. Create a new layer and name it jar (place this in a folder). Use your pen tool and create the shape of a jar.

Step 9
Right click the path and select ‘Make Selection’. Fill the selection with any color, we will be changing it in the next step.

Step 10
Apply these layer styles to this layer. Starting with Color Overlay. To bring up the Layer Styles Dialog box just double click the jar layer. The color I’m using is #D6A559 but choose whatever color suits your image

Stroke: #A87540

Step 11
Now we will create the label. Create a new layer and grab your pen tool and start making your label.

Step 12
Right click the path and select ‘Make Selection’. And fill the selection with #A87540
13 responses to “How to Create a Comic Illustration in Photoshop”
-
yeah i like it,you are creative
-
I love your all icon sets….and start to bookmark this!!!
-
hi I paul
-
MMMM yall should be very ashamed showin little kids to eat thier own family…..This is for all the little kids dont eat your own people like this picture is encourging to do!!Also this is very sad poor little kid forced to eat his people.
-
i like it !!!!!
-
Romans dad
-
this is great! thanks for sharing the knowledge.
-
The picture is so cute! I love it. It is very easy!
-
Great tutorial and some cool tips. Thanks for posting.
-
I like it
-
Cute picture…lots of great techniques for a beginner like me. Thanks!
-
Very good tutorial. Thank you.
-
Cute pic! Lol

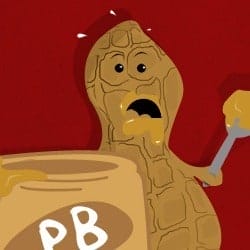
Leave a Reply