Download Lightroom presets and LUTs, absolutely free. Use the presets to add creativity and style to your photos.
This tutorial will take you through the steps of drawing and painting a street in Venice. Part I is the drawing, Part II the blocking in, and Part III the final painting and detail.
Preview of Final Results
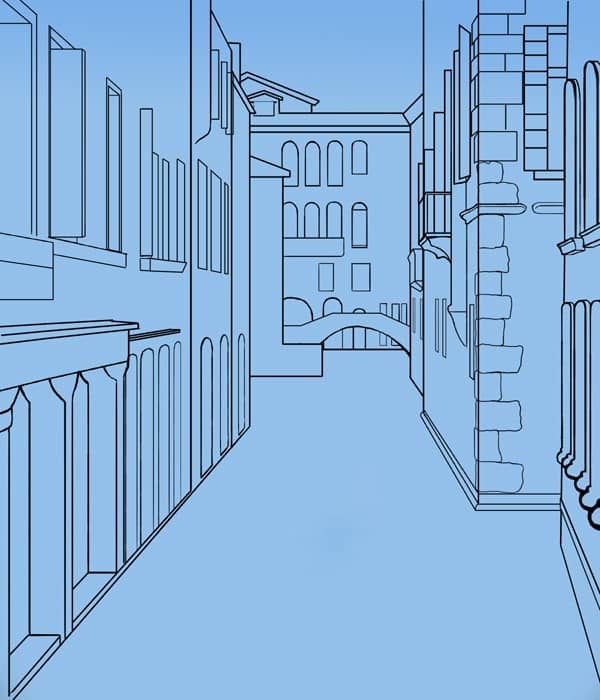
Painting a Venetian Street: Part I
Resources
Step 1
Open a new project 2400 x 2800 pixels at 300 pixels/inch.
![clip_image006[4] clip_image006[4]](https://cdn.photoshoptutorials.ws/images/stories/c9329086a76d_11664/clip_image0064.jpg?strip=all&lossy=1&quality=70&webp=70&avif=70&w=1920&ssl=1)
Step 2
I will be using a reference photograph from Dreamstime for this digital painting.
Step 3
Fill the background with color #7BB0E9.
![clip_image010[4] clip_image010[4]](https://cdn.photoshoptutorials.ws/images/stories/c9329086a76d_11664/clip_image0104.jpg?strip=all&lossy=1&quality=70&webp=70&avif=70&w=1920&ssl=1)
Step 4
Set the front swatch to color #93C0EA. Use the gradient tool to set a soft blue grading background, the light on bottom and dark blue at the very top of the picture.
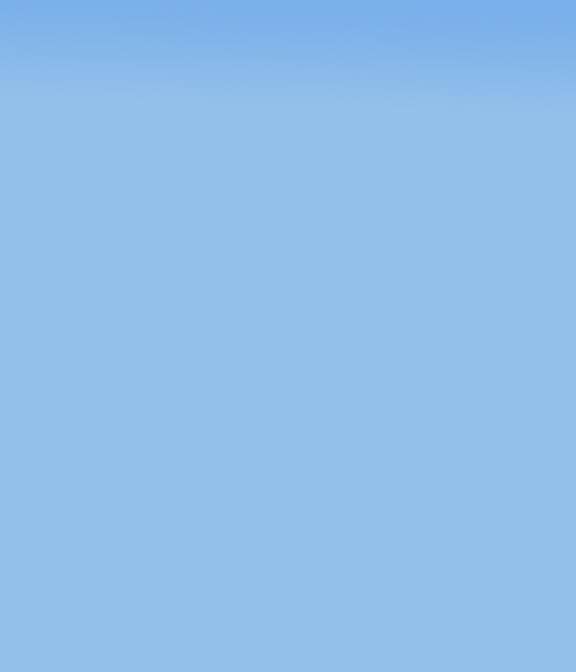
Step 5
Make a new layer, “outline”.
![clip_image014[4] clip_image014[4]](https://cdn.photoshoptutorials.ws/images/stories/c9329086a76d_11664/clip_image0144.jpg?strip=all&lossy=1&quality=70&webp=70&avif=70&w=1920&ssl=1)
Step 6
Drag two slices onto the picture at 4” and 4.75”. Where the two meet will be the vanishing point.
![clip_image016[4] clip_image016[4]](https://cdn.photoshoptutorials.ws/images/stories/c9329086a76d_11664/clip_image0164.jpg?strip=all&lossy=1&quality=70&webp=70&avif=70&w=1920&ssl=1)
Step 7
We are going to build a very basic protractor. This will help you duplicate the lines I am drawing and will help you get the correct proportions.
Step 8
Draw a long horizontal line.
![clip_image020[4] clip_image020[4]](https://cdn.photoshoptutorials.ws/images/stories/c9329086a76d_11664/clip_image0204.jpg?strip=all&lossy=1&quality=70&webp=70&avif=70&w=1920&ssl=1)
Step 9
Shift + Click using the ellipse tool to draw a circle. It should automatically be on a different layer. Right clock on the layer box and rasterize the layer.
![clip_image022[4] clip_image022[4]](https://cdn.photoshoptutorials.ws/images/stories/c9329086a76d_11664/clip_image0224.jpg?strip=all&lossy=1&quality=70&webp=70&avif=70&w=1920&ssl=1)
Step 10
Copy the circle and paste it onto a new, temporary layer. Fill the circle with white (#FFFFFF paint bucket tool) and resize it so that it is slightly smaller than the first circle. Lay it over the first circle so that there appears to be an outline of a circle. Merge the layer down so that the two are on one layer.
Step 11
Erase the bottom half of the circle.
Step 12
Transform the circle (Ctrl + T) so that the two ends touch the horizontal line and make a half-circle.
Step 13
Copy and paste the half circle. Re size it so that it is a smaller half-circle inside the larger one.
![clip_image030[4] clip_image030[4]](https://cdn.photoshoptutorials.ws/images/stories/c9329086a76d_11664/clip_image0304.jpg?strip=all&lossy=1&quality=70&webp=70&avif=70&w=1920&ssl=1)
Step 14
Sharpen the edges of the circle. Make a dot at the midpoint of the horizontal line. Draw a line straight up from there to the top of the circle.
Mark this 90 degrees. Mark the left side of the horizontal line 180 degrees and the right side 0 degrees.
![clip_image032[4] clip_image032[4]](https://cdn.photoshoptutorials.ws/images/stories/c9329086a76d_11664/clip_image0324.jpg?strip=all&lossy=1&quality=70&webp=70&avif=70&w=1920&ssl=1)
Step 15
Draw two more lines halfway between the 90 degrees and the 0 degrees and the 180 degrees. Mark them 45 degrees and 135 degrees.
![clip_image034[4] clip_image034[4]](https://cdn.photoshoptutorials.ws/images/stories/c9329086a76d_11664/clip_image0344.jpg?strip=all&lossy=1&quality=70&webp=70&avif=70&w=1920&ssl=1)
Step 16
Mark off eight lines on each side of the 90 degree lines at even intervals.

![clip_image008[4] clip_image008[4]](https://cdn.photoshoptutorials.ws/images/stories/c9329086a76d_11664/clip_image0084.jpg?strip=all&lossy=1&quality=70&webp=70&avif=70&resize=224%2C261&ssl=1)
![clip_image018[4] clip_image018[4]](https://cdn.photoshoptutorials.ws/images/stories/c9329086a76d_11664/clip_image0184.jpg?strip=all&lossy=1&quality=70&webp=70&avif=70&resize=579%2C457&ssl=1)
![clip_image024[4] clip_image024[4]](https://cdn.photoshoptutorials.ws/images/stories/c9329086a76d_11664/clip_image0244.jpg?strip=all&lossy=1&quality=70&webp=70&avif=70&resize=480%2C288&ssl=1)
![clip_image026[4] clip_image026[4]](https://cdn.photoshoptutorials.ws/images/stories/c9329086a76d_11664/clip_image0264.jpg?strip=all&lossy=1&quality=70&webp=70&avif=70&resize=480%2C288&ssl=1)
![clip_image028[4] clip_image028[4]](https://cdn.photoshoptutorials.ws/images/stories/c9329086a76d_11664/clip_image0284.jpg?strip=all&lossy=1&quality=70&webp=70&avif=70&resize=480%2C288&ssl=1)

2 comments on “How to Paint Venice in Photoshop”
Link is working for my computer
can you give a new link to the photo please