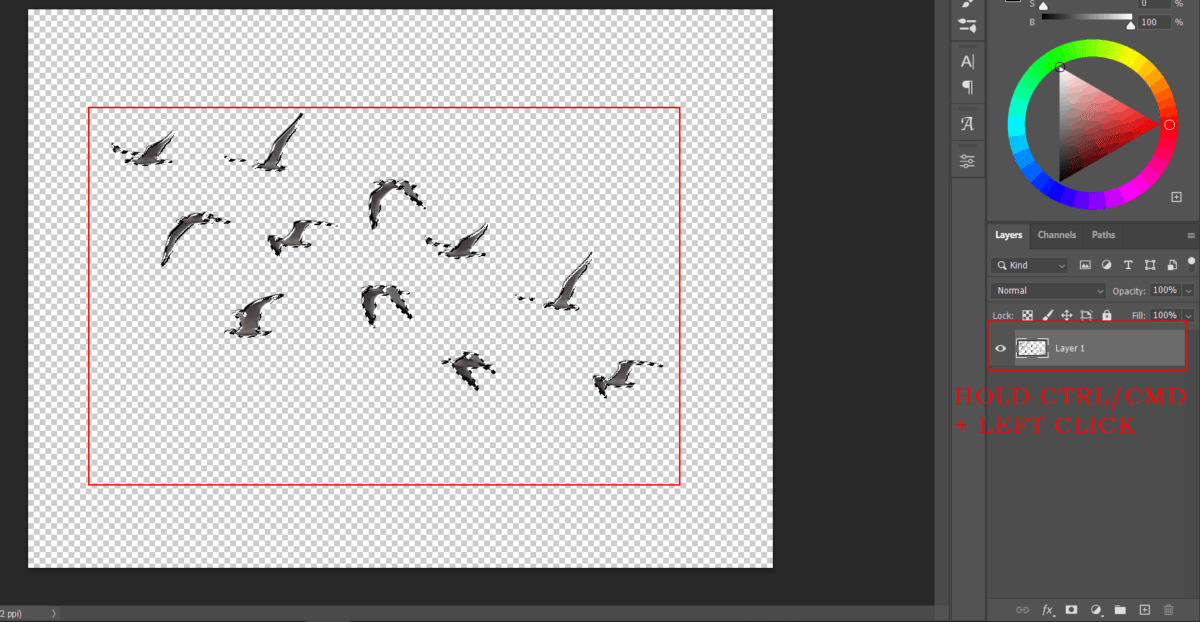

Step 19
Repeat the same process, open Seagulls and hold Ctrl/Cmd and click on the layer and after the selection area has been created, simply copy (Ctrl / Cmd + C) and Paste (Ctrl / Cmd + V) it to our work canvas. Then position the image with the transform tool (Ctrl / Cmd + T). Hold Alt + Shift and resterize like image below. In Photoshop CC only hold Alt to resterize al sides together. Opacity reduce to 55%.

Use Brush Tool (B) Soft Round with the foreground color black and delete/paint some seagulls.


Step 20
Next, we add Clouds but first, we need to import brushes. Select a Brush Tool(B) and right-click on the background. Now click on the gear icon and Import Brushes (Select a downloaded brush).
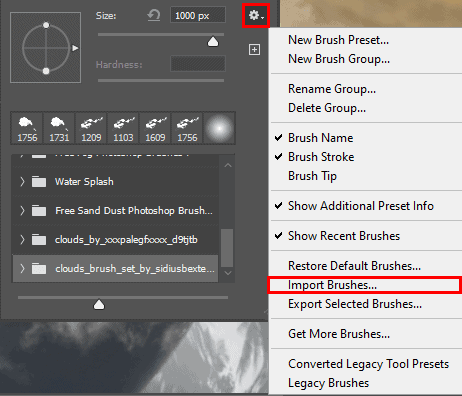
Now we can paint Clouds. Create a new layer and Foreground color use White/Light blue.


Step 21
Create a new layer and use a Brush Tool(B) Soft Round with foreground color orange and Size to max(5000px). Then paint to the right corner. Opacity set to 20%.

Step 22
Import another brushes Ray Highlights. Select a Brush Tool(B) and right-click on the background. Now click on the gear icon and Import Brushes (Select a downloaded brush).
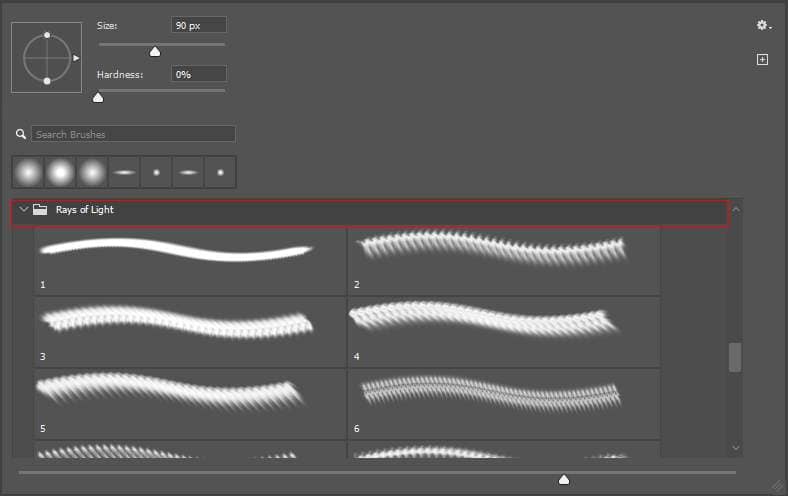
Now create a new layer and use a soft round brush tool with foreground color white and paint to the right corner. Also, convert the layer to Smart Object and go to Filter > Blur > Gaussian Blur, and set the radius to 19%.

Opacity set to 45%
Step 23
When we finished all this, now merge all layers into one. Select the last layer and hold CTRL/CMD + SHIFT + ALT + E. Now we have a final layer, right-click on the mouse and select Convert to Smart Object. Then go to Filter > Camera RAW Filter. At its most basic, the Photoshop Camera Raw filter allows you to use the functions of the ACR interface at any time within Photoshop.

Step 24
Now in Camera Raw Filter, set the Value: Basic
- Exposure: -0.10
- Contrast: +5
- Highlight: +15
- Shadows: -20
- Whites: +5
- Blacks: -10
- Texture: +5
- Clarity: +10
- Vibrance: +12

Color Grading
- Shadows: H217 S22
- Midtones: H37 S20
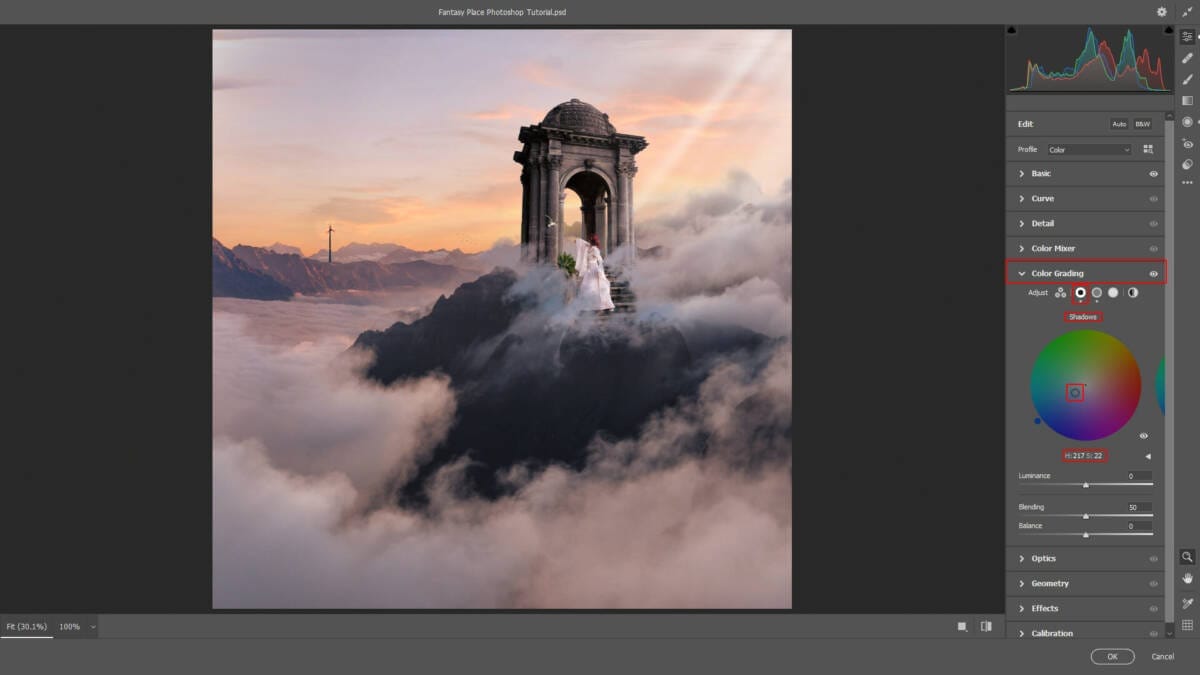

Radial Filter
- Exposure: +0.15
- Highlights: +5

And finally, everything should look like this.

Final Results

Download the PSD
One response to “Create a Fantasy Place above the Clouds Photo Manipulation in Photoshop”
-
Milos, that is once again a beautiful composing


Leave a Reply