Make your artwork look like they're from an alternate universe. These Cyberpunk presets work with Photoshop (via the Camera Raw filter) and Lightroom. Download all 788 presets for 90% off.
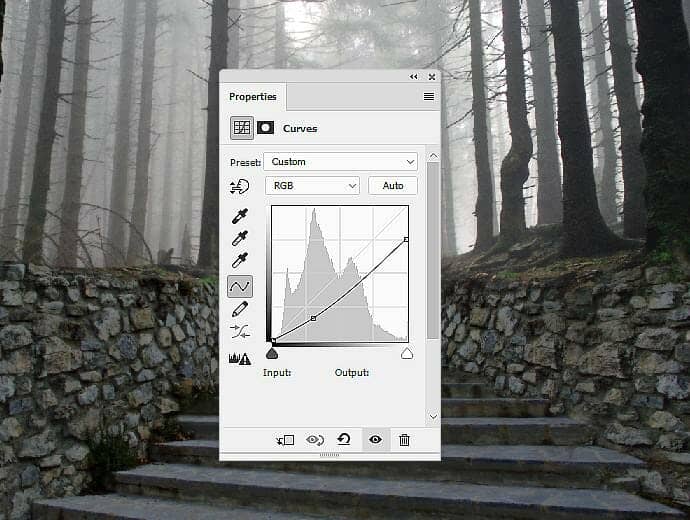

Step 10
Open the pagoda image and isolate the pagoda only to add to the far middle of the background.. Add a mask to this layer and use a hard black brush to erase the unwanted detail on the top right of the pagoda and a soft black brush to reduce the lower's visibility of the pagoda.


Step 11
Make a Curves adjustment layer above the pagoda one and set it as a Clipping Mask. Increase the lightness to make the top of the pagoda look like in the haze. On this layer mask, use a soft black brush to reduce the effect on the bottom.
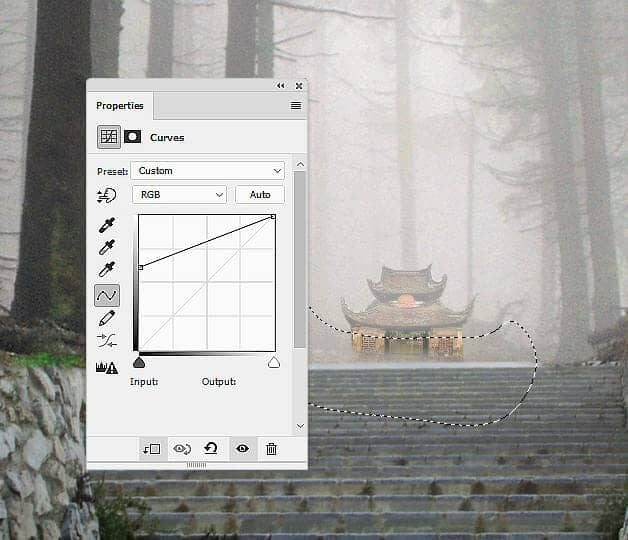
Step 12
Cut out the entrance and place it above the top of the staircase. Add a mask to this layer and use a hard black brush to erase the unwanted details on the top and the bottom of the entrance.


Step 13
Create a Curves adjustment layer (set as Clipping Mask) to increase the dreamy effect to the contour of the entrance to fit the softness of the background. The selected areas show where to paint on the layer mask.
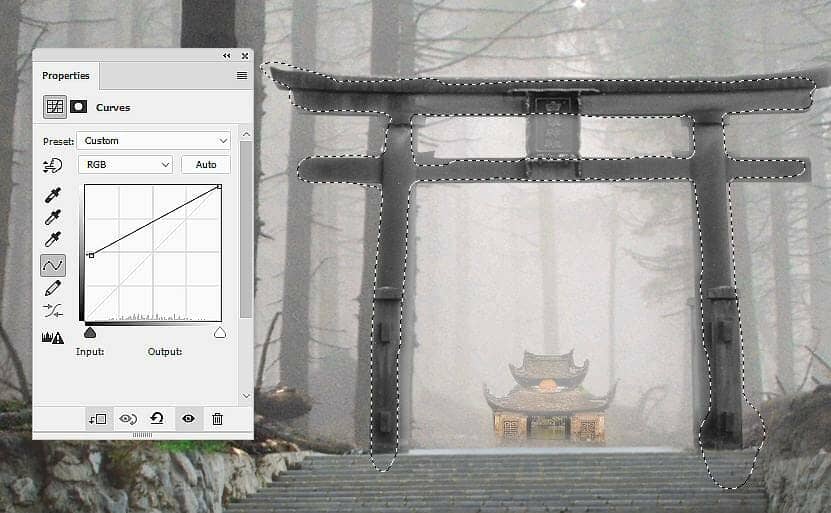
Step 14
Isolate the bird and place him above the pagoda.

Step 15
Make a Curves adjustment layer (set as Clipping Mask) and increase the light and haze of the bird to blend him with the misty background.
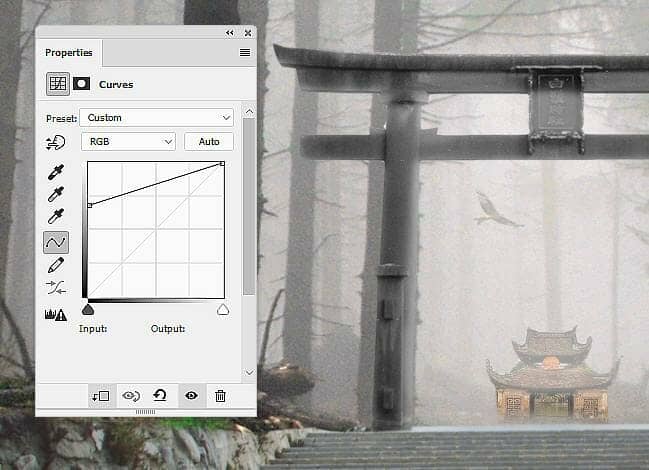
Step 16
Create a Gradient Map adjustment layer on top of the layers and pick the colors #e10019 and #00601b. Lower the opacity of this layer to 20%.
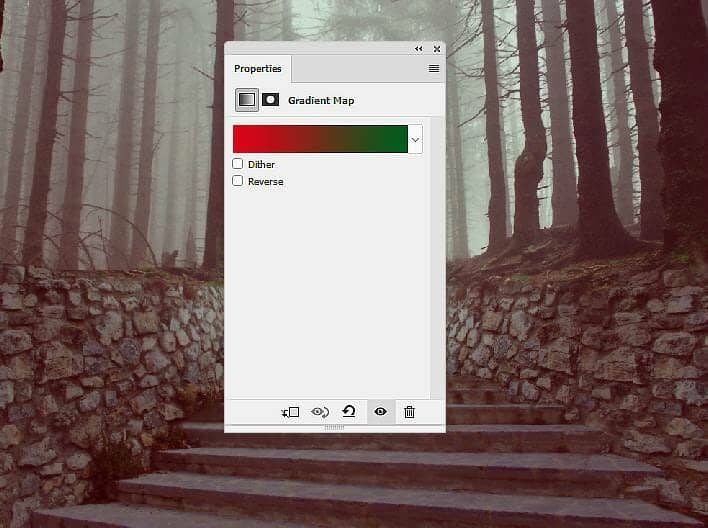
Step 17
Make a Color Balance adjustment layer and change the Midtones and Highlights settings:
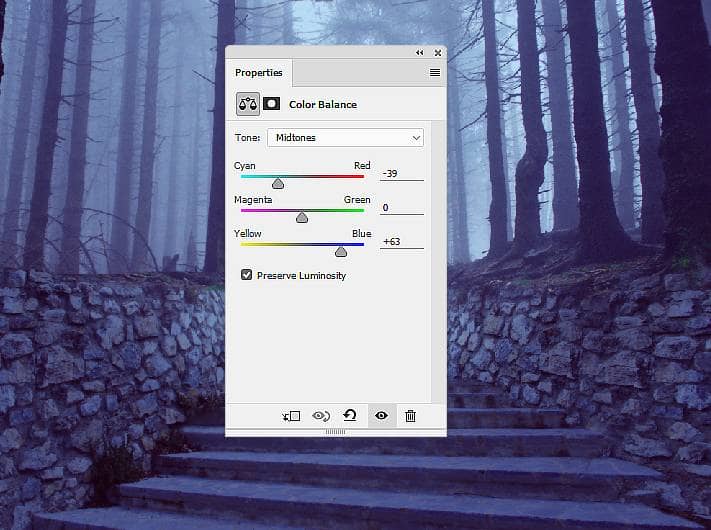
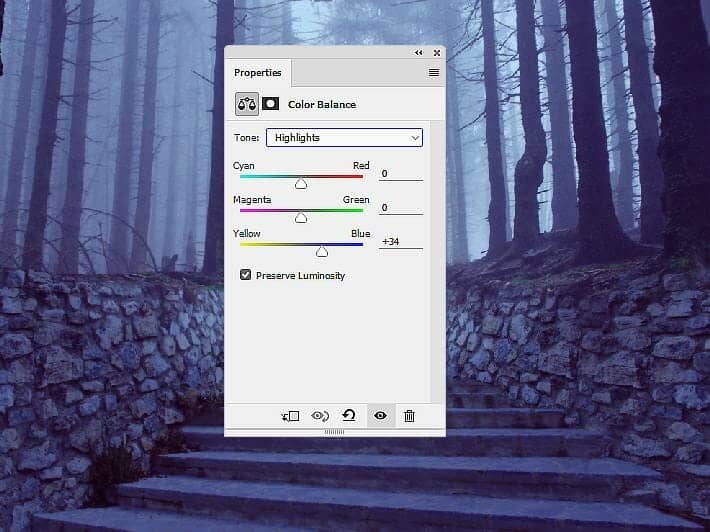
Step 18
Add a Curves adjustment layer to make the whole scene much darker.
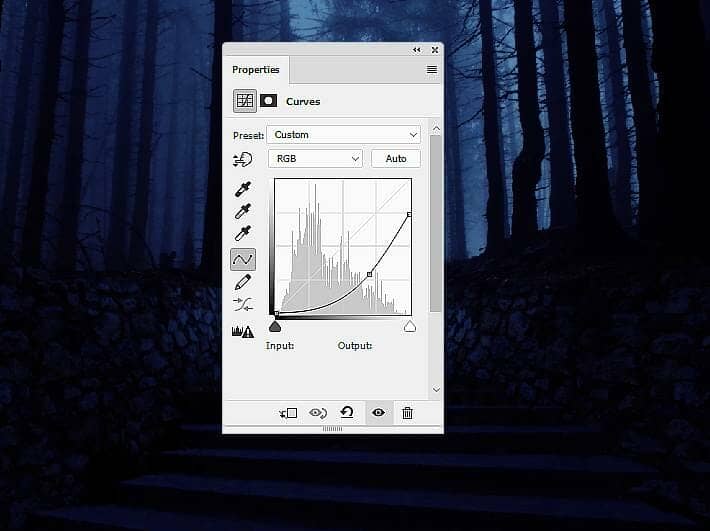
Step 19
Create another Curves adjustment layer to make some light around and above the pagoda. On this layer mask, paint on the rest to keep its shadow and contrast.
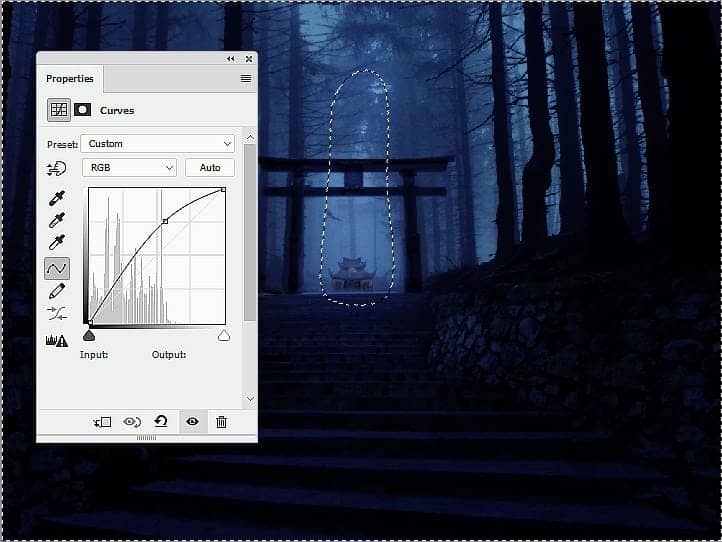
Step 20
Cut out the lamp and place it on the right edge of a step near the foreground.

Step 21
Duplicate this layer and move it to the left edge of the same step.

Step 22
Duplicate this layer again and make it a bit bigger using Ctrl+T. Move it to the left edge of the lower step .

Step 23
Continue duplicating the lamp layer many times and then scale them down . Arrange the lamps on the upper steps of the staircase following the rules: the far from the foreground the smaller.



5 comments on “How to Create a Mysterious Forest Scene with Adobe Photoshop”
fantastic work learnt lot more from this tutorial, thanks a lot.
Must have been my app, I see them now, thanks
Glad you figured it out. I believe you were on page 3 instead of page 1.
Hi, sounds good but where is the first part? This begins with step 32.
Awesome