Make skin look perfect in one-click with these AI-powered Photoshop actions.

Step 24
Create a new layer and use the Clone Tool to change the highlight of some lamps on the steps near the foreground to avoid them to be uniform.

Step 25
Make a group for the lamp layers and the cloning one and change the group's mode to Normal 100%. Create a Curves adjustment layer within the group to darken the lamps. On this layer mask, use a soft black brush to reveal the highlight inside the lamps .
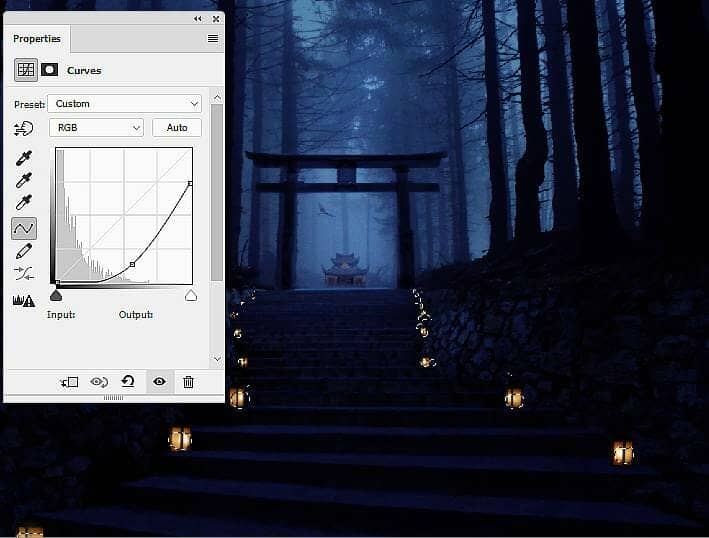
Step 26
Make a new layer below the lamps' group, fill it with 50% gray and change its mode to Overlay 100%. Select the Dodge Tool (O) with Highlights Range, Exposure about 90% to bring more light to the wall parts beside the lamps. You can see how I did it with Normal mode and the result with Overlay mode.
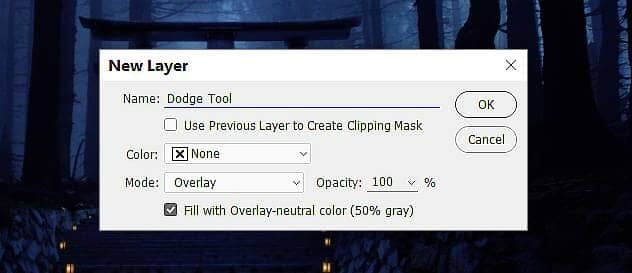
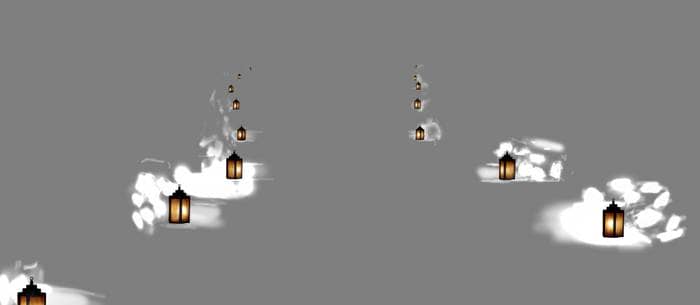

Step 27
Create a new layer on top of the layers and use a brush with the color #f2a56c to paint light around the lamps and the stones of the wall parts which are near these lamps. Change this layer mode to Overlay 100%.


Step 28
Make a new layer and use a soft brush with the color #2a1a02 to paint more glow for the lamps. Alter this layer mode to Linear Dodge 100% and use a layer mask to reduce or erase the unwanted effect.


Step 29
On a new layer, use a soft brush with the color #f2a56c to paint more light for the lamps and the environment around them. Change this layer mode to Overlay 100%.


Step 30
Create a new layer and use the same brush to paint more light effect for the stones of the wall part beside the lamps. Alter this layer mode to Overlay 100%.


Step 31
Continue adding a new layer and use a soft brush with the color #efc918 to paint more light for some lamps as shown below. Change this layer mode to Overlay 100%.


Step 32
Create a new layer and change its mode to Hard Light 100% Use the same brush with a small size (about 5-6 px) to paint more light details on the stones. Duplicate this layer and change the mode to Overlay 100% to make a stronger light effect.


Step 33
Make a new layer and use a soft brush with the color #a15916 to paint on the lower of the pagoda. Add a mask to this layer and use both hard and soft black brushes to refine the light effect of the pagoda.



5 comments on “How to Create a Mysterious Forest Scene with Adobe Photoshop”
fantastic work learnt lot more from this tutorial, thanks a lot.
Must have been my app, I see them now, thanks
Glad you figured it out. I believe you were on page 3 instead of page 1.
Hi, sounds good but where is the first part? This begins with step 32.
Awesome