Learn how to apply this abstract photo effect with Photoshop CS3. Your photos will have a high impact look and stronger focus.
Preview of Final Results

{articlead}
High Clarity Photoshop Tutorial
Step 1
Open an image into Photoshop. This effect works best for portraits rather than landscapes.
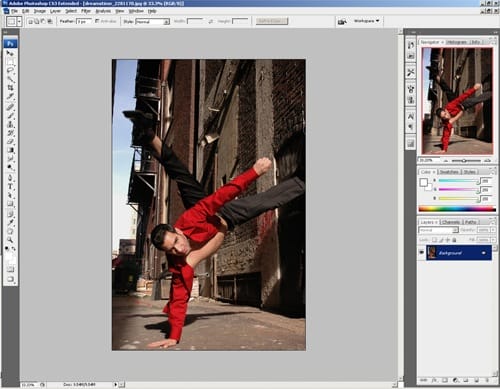
Step 2
First, to practice non-destructive editing, we’ll convert the layer to a Smart Object. Doing this will allow us to use Smart Filters that let you change the filter settings at any time.
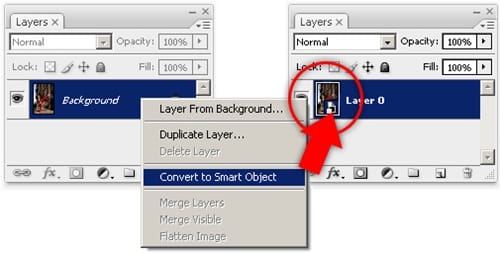
Step 3
Choose image > Adjustments > Shadows/Highlights. Adjust the Shadows slider to about 50% so that the shadows are more visible.
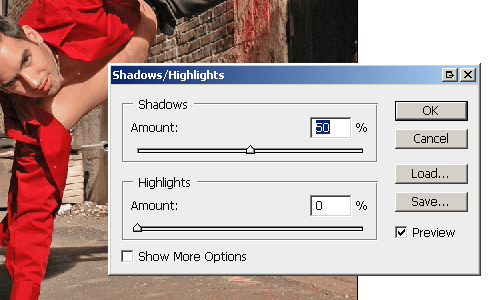
Step 4
Now we are going to add a harsh lighting photo effect. In the Layers palette, click on the ![]() button then choose Black & White.
button then choose Black & White.
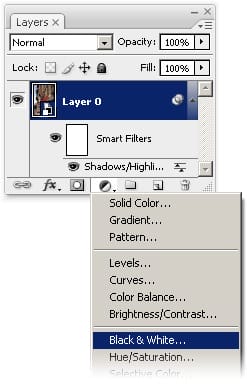
In the Black & White settings, click on Auto then click OK.

Step 5
Change the blending mode of the Black & White adjustment layer to Overlay. You should now get a high-contrast photo effect.

{articlead}
Step 6
Duplicate Layer 0. To do this, select Layer 0 then press Ctrl+J or choose Layer > Duplicate Layer.
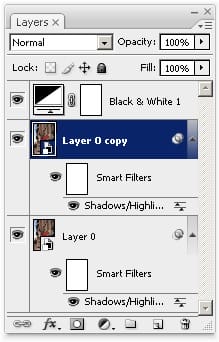
Step 7
Select the new layer (Layer 0 copy) then choose Filter > Sharpen > Smart Sharpen. With the Smart Sharpen tool, we’ll increase the local contrast to make the edges look very sharp. Set the Amount to 100% then adjust the Radius setting until you start to see very slight halos around the edges. Read our Local Contrast Photoshop tutorial for more information about this technique.

This is what the image looks like after increasing the local contrast with the Smart Sharpen tool.

Step 8
Add a blank layer mask to the current layer. To do this, choose Layer > Layer Mask > Hide All.
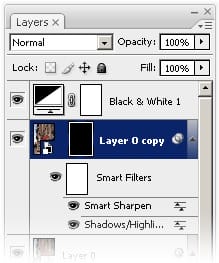
Step 9
First, press D to reset the foreground and background colors to black and white. Then, select the ![]() tool and paint in the layer mask over the subject. This can be a person, foreground object, or anything that you want to apply the Smart Sharpen filter effect to. If you want to erase any areas, use the
tool and paint in the layer mask over the subject. This can be a person, foreground object, or anything that you want to apply the Smart Sharpen filter effect to. If you want to erase any areas, use the ![]() tool. Try to be precise with the painting because any inaccuracies will be visible later when we reuse the layer mask for another adjustment layer.
tool. Try to be precise with the painting because any inaccuracies will be visible later when we reuse the layer mask for another adjustment layer.


Leave a Reply