Make skin look perfect in one-click with these AI-powered Photoshop actions.
To desaturate using layer styles, add a Color Overlay layer style (Layer > Layer Style > Color Overlay). Set the color to white, gray, or black (doesn’t matter which one), then set the blend mode to “Color”. Click OK when you’re done and the color is removed!
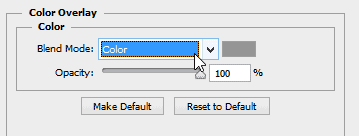
We’re done! Here’s how the image looks like. The next step is optional but you should try it out if you want to create the sketch effect in color.

Step 9
To add the colors back, duplicate the “Outline” layer then remove all the layer styles and smart filters by going to Layer > Layer Style > Clear Layer Styles and Layer > Smart Filters > Clear Smart Filters. Change the blending mode to Color, rename the layer to “Color”, and you’re done!
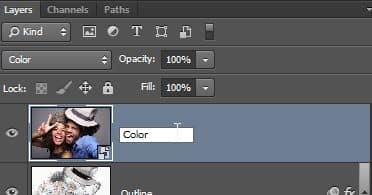
Updating the Image
If at any time you want to change the image, you can double-click on the thumbnail of any layer. Update your image or make any adjustments you like, save and close, and your image will automatically be updated without having to redo all the steps. That’s the benefit of using Smart Objects!
Final Results



Download the PSD
[vc_column width="1/1" el_position="first last"] [vc_cta_button title="Download" href="https://downloads.photoshoptutorials.ws/
Sketch Effect.zip" color="btn" size="btn-large" icon="none" target="_self" position="cta_align_right" call_text="Sketch Effect.zip | 78.6 MB" width="1/1" el_position="first last"] [/vc_column]



15 comments on “Quick-Tip: How to Make an Easy Faux Pencil Sketch Effect”
Very fun. I could see this type of effect from a wedding photo booth!
That look really bad tbh
I want this photo please
Very inspiring! Keep up the great work.
Note that the graphic pen uses the foreground and background colors to create this effect, so this case you would want them to be black and white. If they are set to the same color, the filter will seem like it is not working.
shy
Nice post I'ff share it with my viewers
Wow! Can't wait to try this! Thanks for the tut.
its so beautiful..
I could not get the coler back to it, it was just black and white
Thank Denny for your effort it is useful tutorial
OSM Editing
are you rgb color?
How do I get to the filter gallery? It is grayed out for me and I can't click it.
click the filter and the filter gallery is down there