When it opens input the following:
- Brush Detail: 12
- Shadow Intensity: 1
- Texture: 1

The result will be similar to this:

After that, we will need to reduce the Opacity of this layer to give it more detail. Click on the duplicated layer and then reduce the Opacity to 50%.
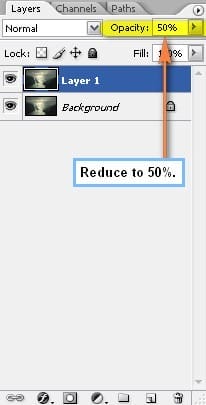

Step 8: Give the image a soft glow
In this step, we will make the image glow. To do that, first flatten the image. Once flattened, duplicate it again (Ctrl/Cmd + J). Click on the duplicated layer and then go to Filter > Blur > Gaussian Blur. When it opens, input the following:
- Gaussian Blur: 16.0px
- Lighten
- Opacity: 35%
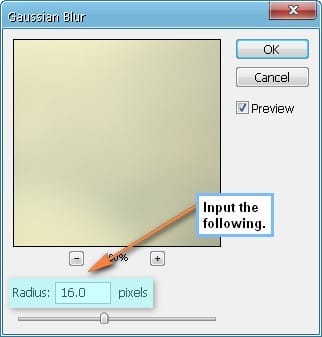
The result will be a blurry image but this is not what we want, to give it a soft glow change the Blending mode to Lighten and change the Opacity to 35%.
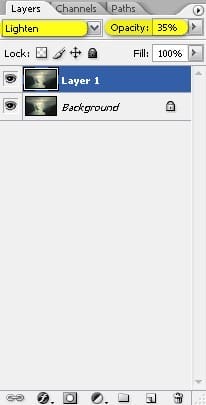
The result will be similar to the following:

Finally, when you’re done, right click on this layer and then click on Flatten image.
Download the PSD
Against the Storm.zip | 29 MB
Authors Comment
4 responses to “Create a Beautiful River Scenery in Photoshop”
-
nice :D
-
lovely~
the river photo on deviant arts, several links are the exact photo here, very popular tutorial, thanks! -
stockimage 10 isn’t there anymore
-
That deviantart account closed. I just used this picture instead http://www.sxc.hu/photo/1405918
-


– Michael Vincent Manalo