Luminar AI lets you turn your ideas into reality with powerful, intelligent AI. Download the photo editor and see how you can completely transform your photos in a few clicks.
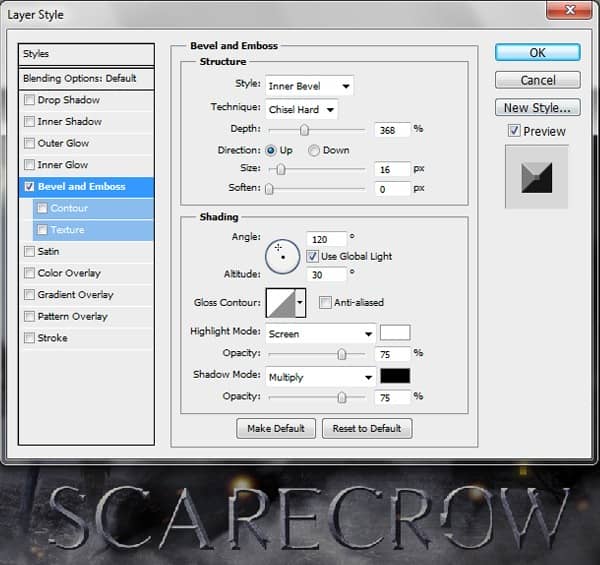
4) Now select the Contour option and choose Gaussian from the Contour drop-down list.
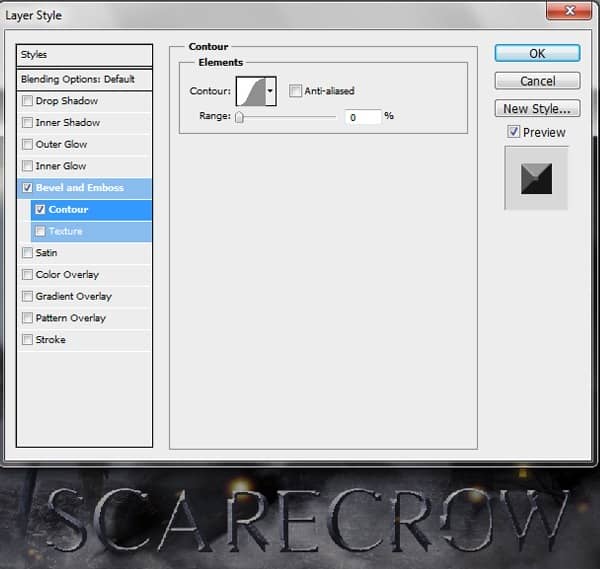
5) To add texture to the title select the Texture option and set the Scale to 89% and Depth=+280%.
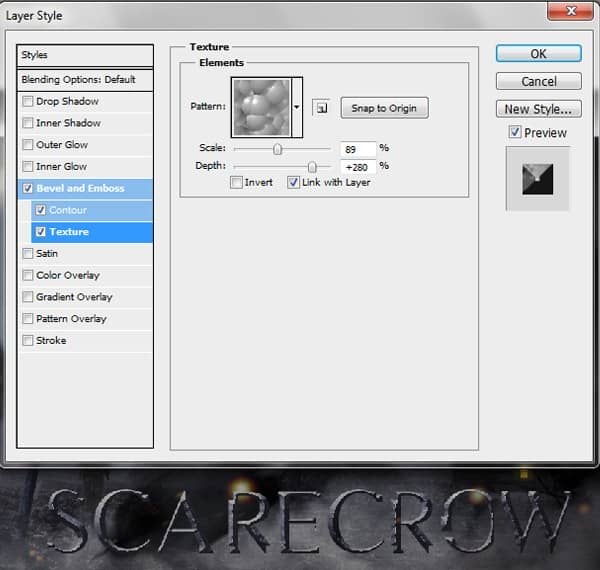
6) Now select the Stain option to make the title look darker and match the theme of the scene. Now set the levels of Stain as follows, Blending Mode=Multiply, Opacity=42%, Angle=19, Distance=38px, Size=14px.
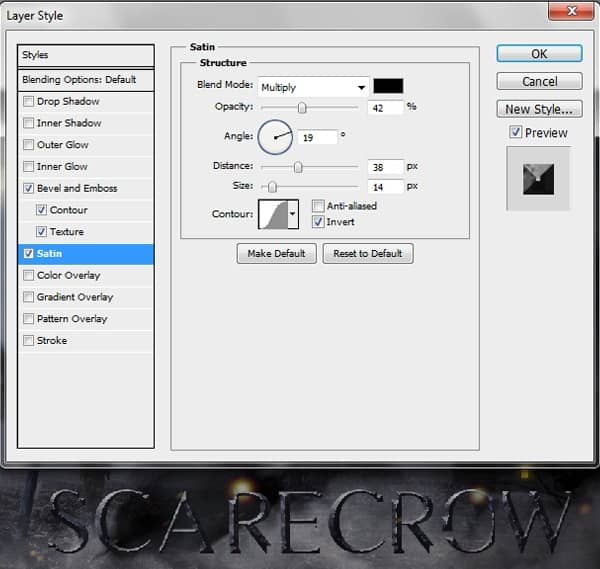
7) As part of final detailing to the title choose the Pattern Overlay and set the Blending Mode to Lighten and leave the other values as default.
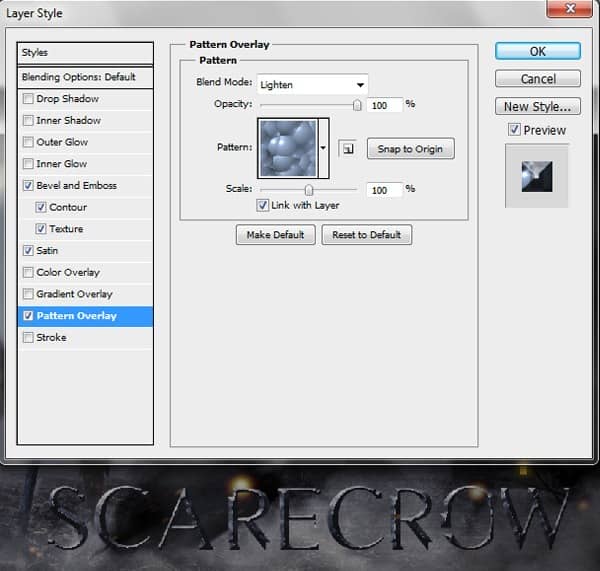
Final Results
![final[1] final[1]](https://cdn.photoshoptutorials.ws/images/stories/1ec49677ce92_1530/final1.jpg?strip=all&lossy=1&quality=70&webp=70&avif=70&w=1920&ssl=1)

 Thank you for following this tutorial! I'm a freelance graphics designer and the founder of
Thank you for following this tutorial! I'm a freelance graphics designer and the founder of 
One comment on “Create a Spooky Scarecrow Wallpaper Using Photoshop”
It is a very usefull an nice tutorial
thank you