1) Create a random mask about the edges of the wings and tail as shown using the Lasso Tool (L) and select a Feather of Radius 20px.
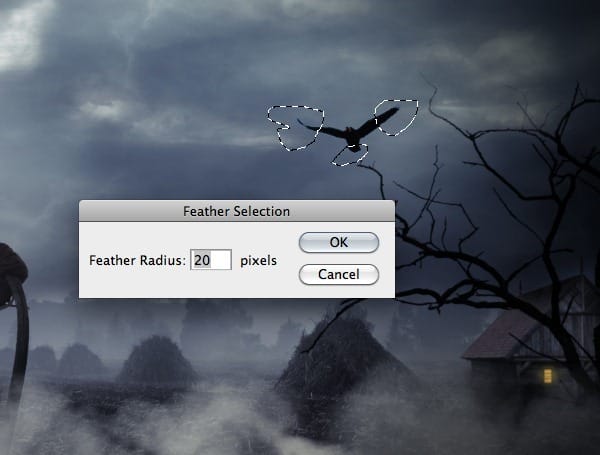
2) Now go to Filter>Blur>Motion Blur and set the angle to 10 and Distance to 19px.
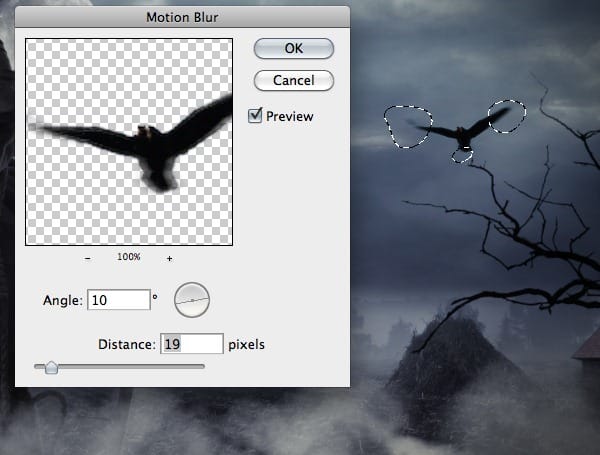
3) Now add a Gaussian Blur of Radius 1.5px to the crow to blend with the DOF.
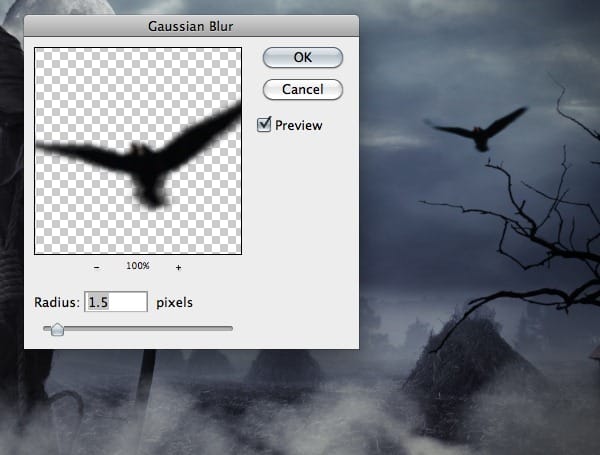
Step 23
To create a dramatic effect to the scene we need to create some leaves flying around in the scene. To create this effect we will be creating a custom brush to match our scene. First we need to create a shape of the leaf.
Using the Brush Tool draw a rough shape of the leaf and then create a mask around the drawing using the Pen Tool(P), and fill the selection with black color.
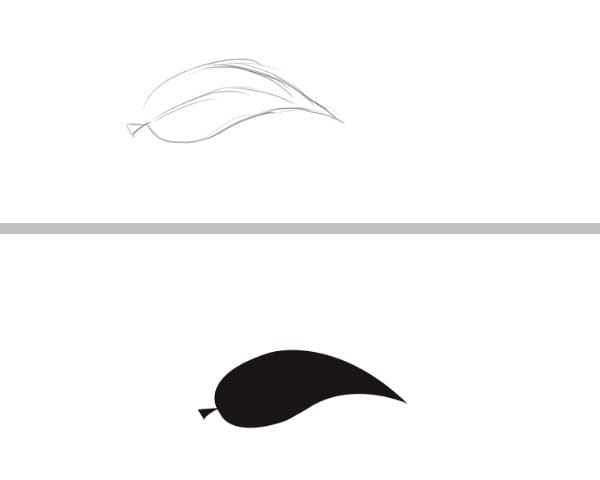
Step 24
After creating the shape of the leaf go to Edit>Define Brush Preset.. , then name the shape as leaf in the popup box and press OK to save the shape as brush. Now open the brushes pallet and select the leaf brush we just created.
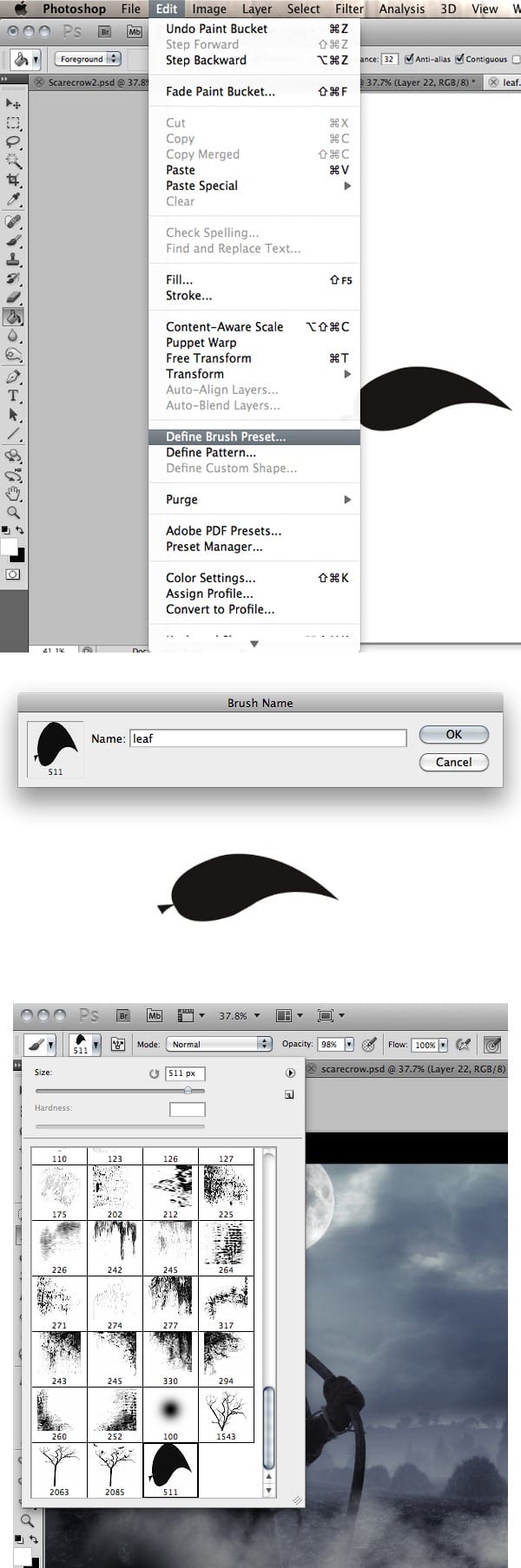
Step 25
In this step we will be using the Brush Properties to multiply the leaf we created and scatter them to follow the air dynamics to create a perfect illustration of leaves flying by the force of wind.
1) Now open Brushes Properties and select the Brush Tip Shape and set the Size to 61px and change the Spacing to 626%.
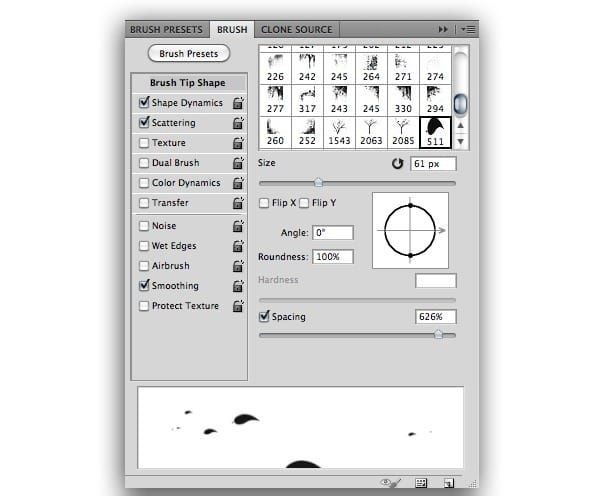
2) Now choose Shape Dynamics and change the levels as follows, Size Jitter=100%, Minimum Diameter=97%, Angle Jitter=84%, Roundness Jitter=5%, Minimum Roundness=25% and make sure to check the Flip X & Y Jitters to rotate the leaves in random directions.
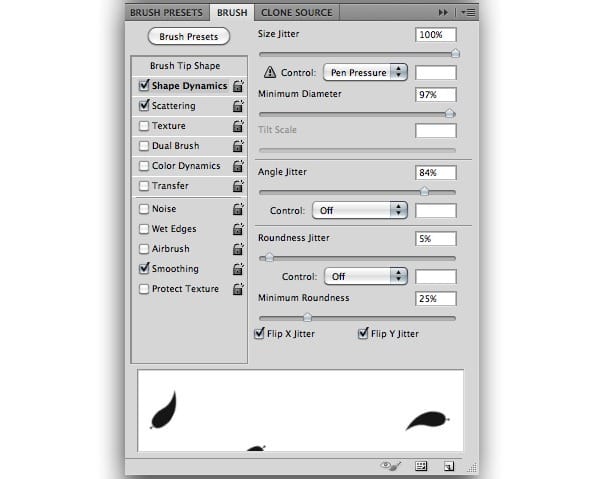
3) To scatter the leaves, choose the Scattering option and set the Scattering to 617%, Count=2 and Count Jitter=17%.
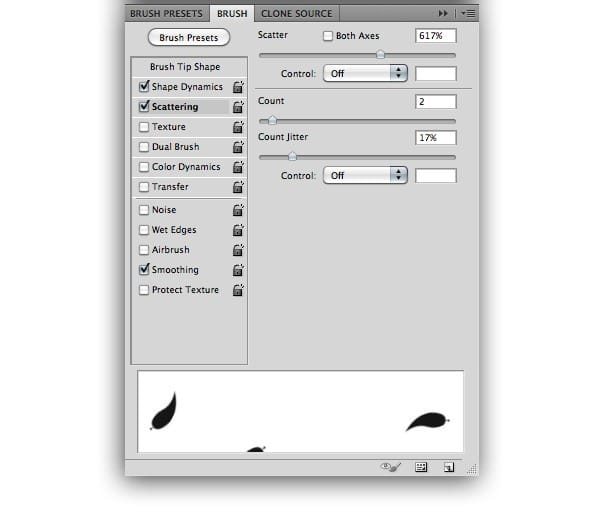
Step 26
1) Now paint the leaves using the previously created leaves brush as shown with black color.

2) Since we previously assumed that the leaves are flying around in the scene we need to add a Motion Blur to the leaves to create a natural depth.
With the leaves layer selected add a Motion Blur with Angle=10 and Distance=26px.

Step 27
In this step we are going to create few wheat grass in front of the scarecrow to create an environment that he is standing in the farm. In this step we will also be covering another technique of cutting an image with very fine details.
One response to “Create a Spooky Scarecrow Wallpaper Using Photoshop”
-
It is a very usefull an nice tutorial
thank you


Leave a Reply