
Step 51
Now, open image of splash, place it in the “background group”. Use Ctrl+T to free transform it, and place it somewhere in the smoke. Change its Blending Mode to Screen.

Step 52
Hit Ctrl+I to Invert the colors, then if you’re bothered with some parts of the splash, just erase it with Eraser Tool or using Layer Mask.

Step 53
Drag another splash to the group. Change its Blending Mode to Color Dodge.

Step 54
Again hit Ctrl+I to invert colors and you will immediately get some nice sparkly effects. As usual you can edit it by erasing some unwanted parts. Keep adding those various splashes as many times as you feel to make the effect more full.

Step 55
Now, add another splash to this group, this time keep it big. Change its Blending Mode to Color Dodge.

Step 56
Go to Image > Adjustments > Brightness/Contrast, and then Image > Adjustments > Hue/Saturation. Apply following setting to the splash. You should receive similar result as in 3rd image below.
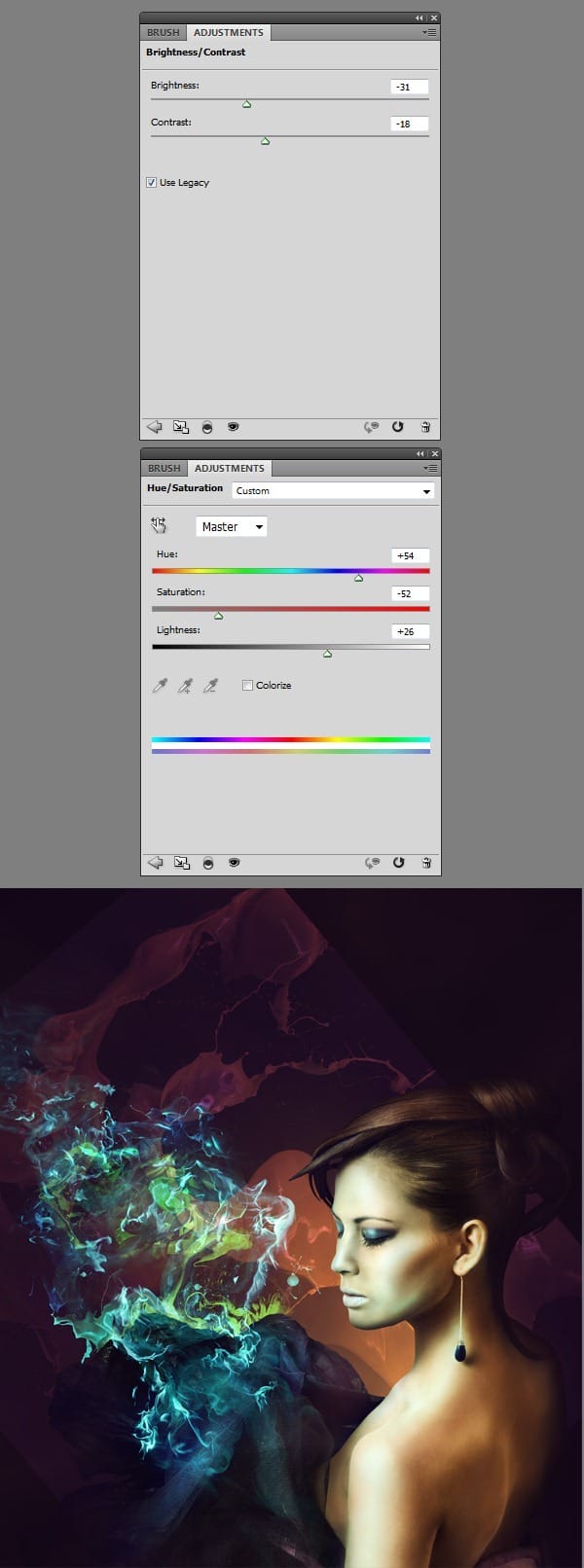
Step 57
Try to blend this splash more to the background, you can either erase it using Eraser Tool or a Layer Mask.

Step 58
Next, open the image of smoke. Place it in the “background group” as well and change its Blending Mode to Screen.

Step 59
Then apply few adjustment layers to the smoke layer – Hue/Saturation, use Clipping Mask (Ctrl+Alt+G), and then Color Balance (use Clipping Mask again). Type the same settings as mine and you should achieve similar golden smoke result as below.
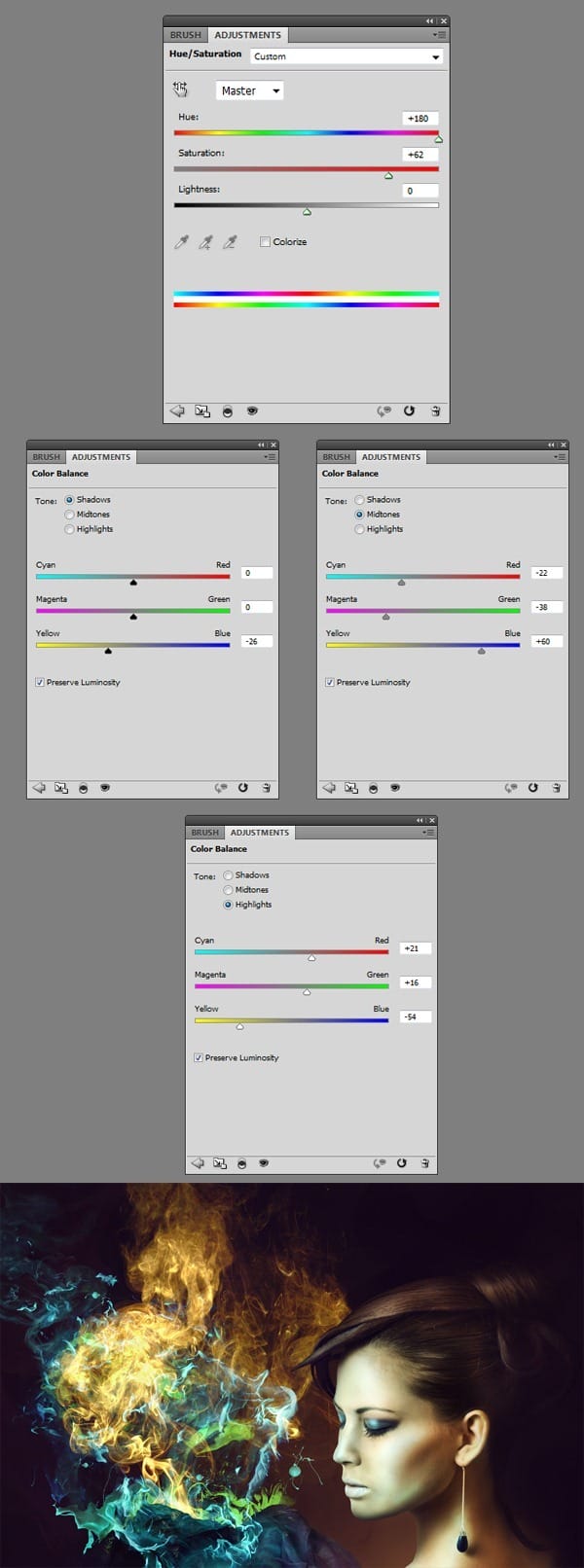
Step 60
Now add Layer Mask to the smoke and refer to the brush settings from step 19. Use same ones, vary your brush size and using black color, paint on mask to get rid of the unwanted smoke parts.

Step 61
Now leave the “background splashes” group, create new layer above all layers. Grab Ellipse Tool, pick a bright green color and while holding Shift draw a circle.
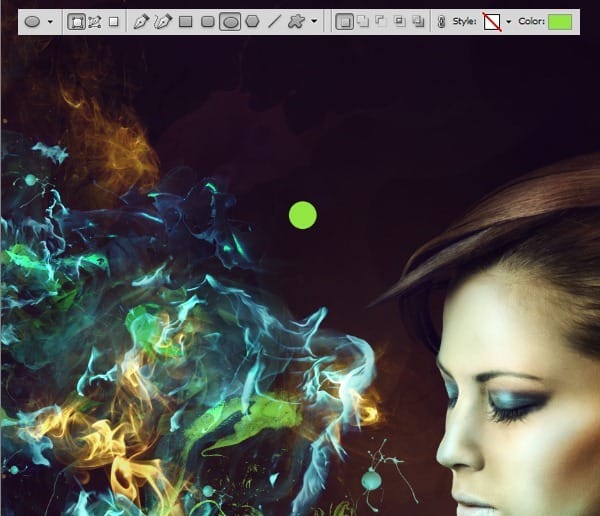
Step 62
Now go to Layers Palette, grab Paint Bucket Tool (G) with color picker set to black and fill the Shape Layer’s layer mask with black. Then grab Brush Tool (B), switch to white color. Set your brush to very, very soft settings (Hardness 0%, Flow 5%), go to Layers Palette and left click on the Vector mask thumbnail, this should spot your circle shape over the image.
12 responses to “Create this Amazing Fashion Photo Manipulation with Abstract Smoke and Light Effects”
-
Can’t download the “PSD Light Effects.zip | 22.16 MB (Download from Website)” as it just says “404 Page not found”
:(
-
why is no complete?
-
Bonjour W.P.
C’est vraiment très joli et je vous félicite !
J’essaye de traduire et je le fais, encore merci et si je me trompe, je peux regarder votre .psd, c’est gentil à vous ! -
A very smart approach to explain the things,like your step by step tutorial.
-
Step 7
Select the “model” layer and hit Ctrl+Alt+R (Refine Edge).
Output will create another layer with the settings below applied, so you can just basically delete or just turn off the previous layer. It’s up to you.
Step 9
Grab Brush Tool (B), set it all the way to 100%, but decrease the Spacing to 1% and check the Smoothing option. Again use black color for painting and go to Layer Mask of the “model” layer. Model layer???????????????????????????
In Step 7 you say delete previous layer (layer “model”) because we have another layer (“model copy”).
Step 10
You should achieve similar results to mine if you painted accurately. Now pay attention to the red line surrounding the model. It’s indicating how we’re going to shade her to make her body and clothes blend with the background better. So go to Layers Palette, create new layer above “model” and hit Ctrl+Alt+G, this will create a Clipping Mask (and it should look like you see in the preview below). Above “model” layer? Again???????????
Dude, WTF?????????
-
Great tutorial, i agree with everything that Rickard wrote.
Keep up the good work :) -
This really is a awesome tutorial, im gonna follow it step by step this afternoon. Looking forward to see similair results
-
Wojciech Pijecki (your name, yes?)
Thank you so much, a truly great work, and in my opinion just enough info to be able to do it yourself if you wanted to. I especially liked the chiffon-“trick” and the attention to detail in the little “planets” at the end.
Now for agnes b and photogabe above:
I really can’t believe how inpolite you are being. From what I can see he only skips the most basic stuff. If you look at the first image (end result) you should be able to see that this tutorial will require some beforehand knowledge. To be fair, you are both somewhat constructive in your critisism, but there is really no excuse for that tone of voice.
-
stupid tutorial didnt show us how to do the smoke.
-
yes… it did… there is a next page button which i think you didn’t see lol
-
-
uaua auauauauauusdhat ushdhauusgdhahdgiasdga gidai dgaid is like that the instruction.. your mind and our mind are different, you should be more thourough and use more commond words than intelectual ones, basic stuff in public communication are crutial.. like kindergarden languages… is better to detailed that too confusing..
-
totally awesome


Leave a Reply