Make skin look perfect in one-click with these AI-powered Photoshop actions.
Go to 'View' menu and Click on 'New Guide' which is towards the bottom of the menu.
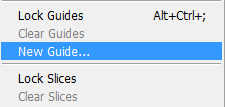
Now the 'New Guide' window opens. In that window you can select the option 'Horizontal' if you want horizontal guide or select the option 'Vertical' for vertical guide. You can enter the position of the guide which will place the guide exactly at that point.
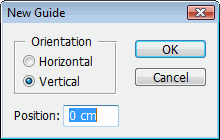
Ok let us insert a 'Horizontal Guide' first. When the 'New Guide' Window opens select the 'Orientation' as 'Horizontal' and in the 'Position' box enter the amount 4.3 cm.
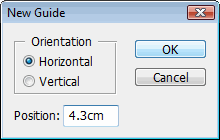
Click on Ok which will place the 'Guide' in our canvas.
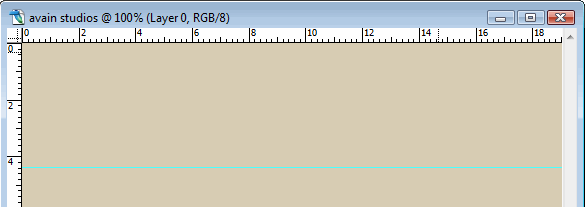
Ok that 'Cyan' coloured line is our first horizontal 'Guide'. Now we are going to add another 'Horizontal Guide' and a set of 'Vertical Guides'. First add another Horizontal Guide but Change the 'Position' to 7.06 cm.
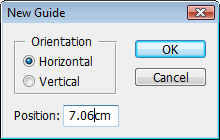
Now we are going to add two 'Vertical Guides'. First change the orientation to 'Vertical' and in the 'Position' box enter the amount 3.77 cm.

Add another Vertical Guide by entering the amount 15.20 cm in the position box.
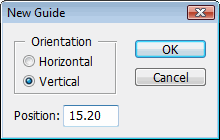
Ok. Now we have set our 'Guides' in our canvas for the correct alignment of the design elements.
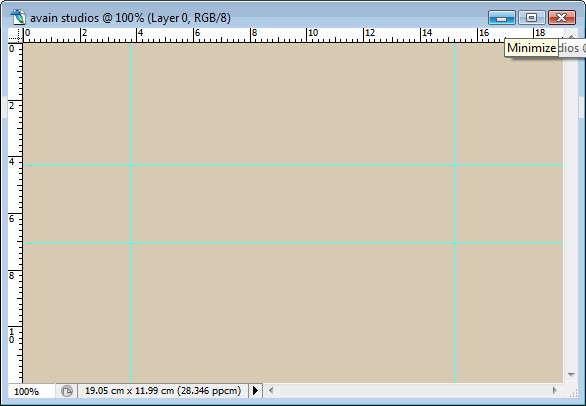
Now we are going to the next step in which we will precisely add our main text between the 'Guides'. But before that let me talk about the second method to add 'Guides' interactively into your canvas. In this method we drag from the 'Horizontal Ruler' to create a new 'Horizontal Ruler' and drag from the 'Vertical Ruler' for a 'Vertical Guide'.
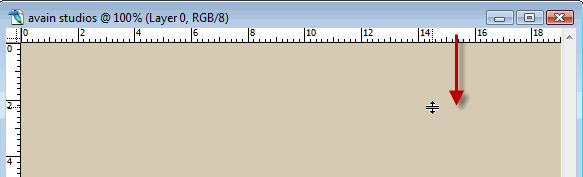
We created a 'Horizontal Guide' by Clicking and Dragging from the 'Horizontal Ruler'. You can use the similar method to create a 'Vertical Guide'. Ok now you know both the methods to add 'Guides' to your canvas. Then we are going to the next step.
Step 3 – Add the text
In this Step we are going to add the text 'avain' to our image. It is a long step so you can have a cup of tea to refresh yourself.
Ok. First select the 'Horizontal Type' tool from the toolbox.
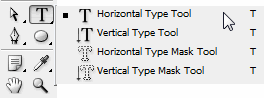
In the Type Tool Options bar change the font to Dotum, font size to 106 pt,anti aliasing method to 'smooth' and the font colour to black.


3 comments on “AVIAN Studios Logo”
merama ben şaban konak
Merciii bcp ; thanks a lot (Y)
I think you made some parts harder for yourself then it needs to be. You always have the center tool and low tolerance magic wand. :)