Download Lightroom presets and LUTs, absolutely free. Use the presets to add creativity and style to your photos.

Step 32
What space landscape without the asteroids? I thought and place (File > Place (Place Embedded)) image "Asteroid Ring Stock 8 by Euderion" from folder "asteroid_ring_stock_pack_by_euderion-d6dfe7s".
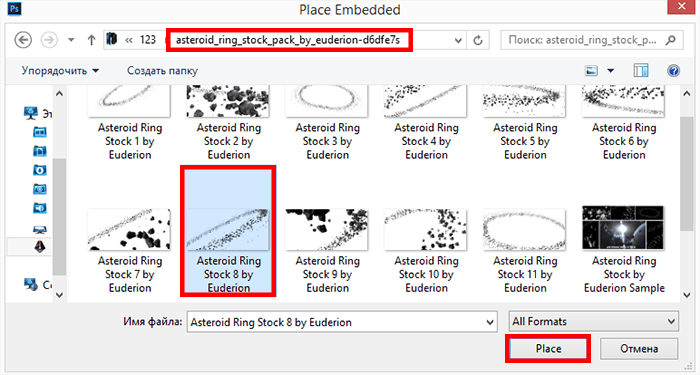
I am located asteroids in the lower left corner of the image, so that they are slightly covered planet. Changed their size and flip horizontal it (Cmd/Ctrl + T). Add a layer mask to asteroid layer and removed the opposite side of the asteroid, so they do not overlap the top of the planet.
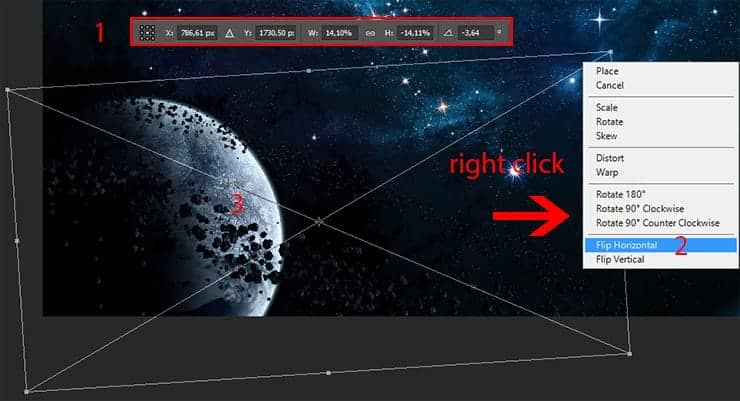
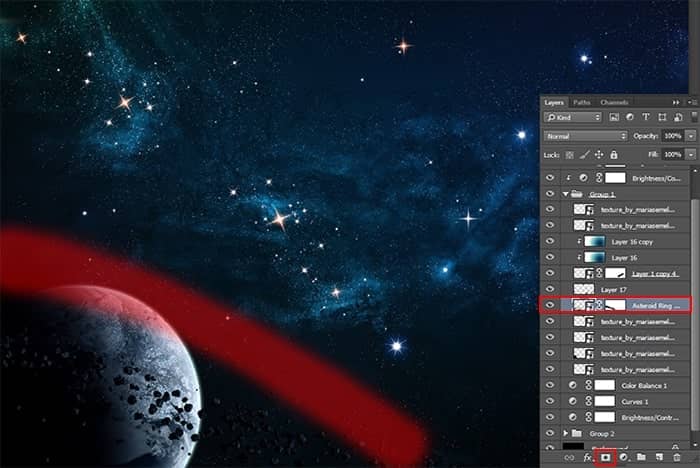
Step 33
Working with the planets over and I decided to add something like apophysis or dark matter. I did it from the clouds. Open image "Sky_Stock_by_affen92" in new tab. Invert image (Cmd/Ctrl + I) to make clouds black. To make the image more contrast go to Image > Adjustments > Brightness/Contrast... and set Brightness: 36, Contrast: 71.
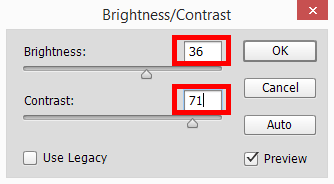

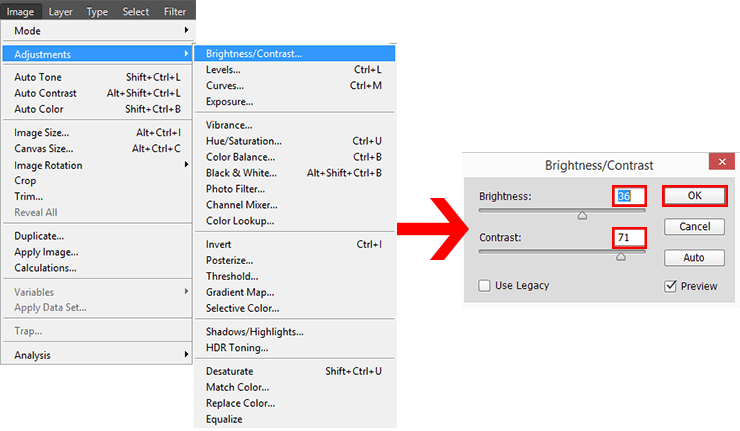
Step 34
Duplicate (Cmd/Ctrl + J) this layer. Go to Selection > Color Range. In Color Range select colors "Sampled Colors", use Eyedropper Tool in this window and select all orange colors. Set Fuzziness: 70%. So I have select all the background and left only the clouds. Remove the resulting selection (BACKSPACE).
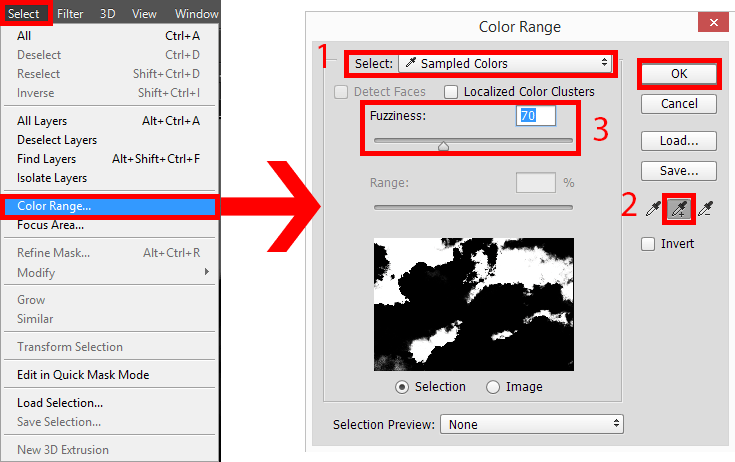
Step 35
I cut out with Lasso Tool (L) the pieces of clouds I needed (To make it easier to work, hide the layer with the background by clicking on the eye icon) and moved them into the working document. Layers of dark matter must be under group of planets. Otherwise they will overlap the planet and get a slight misunderstanding.
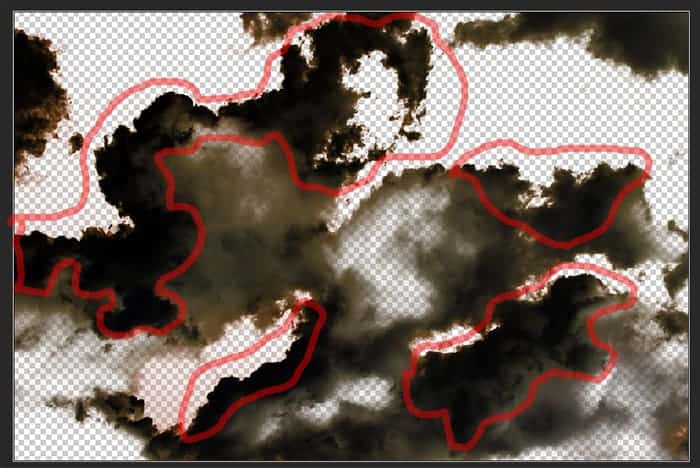
I increased the size of the pieces (Cmd/Ctrl + T), duplicate some parts (Cmd/Ctrl + J) to make more and placed them under the lower left corner of the planet, on the right side of the upper planets and near a large planet (Do not worry, the clouds with an orange tint, it will not hurt the picture).
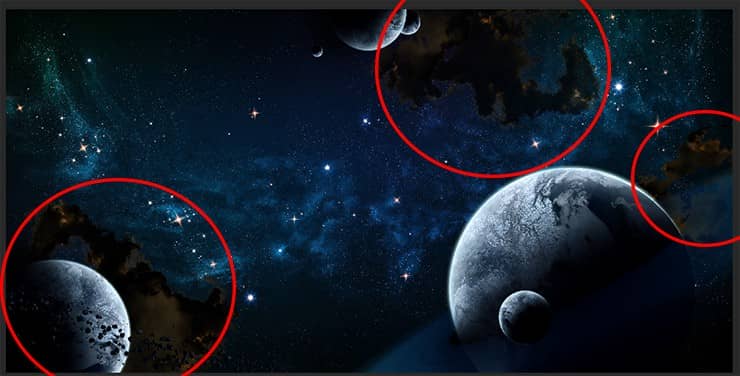
Step 36
When I decided to exactly their location, the merge layers (Cmd/Ctrl + E) with pieces so they do not interfere with me. For this layer set Blending Mode "Subtract" and duplicate it (Cmd/Ctrl + J). Set Blending Mode "Darker color" and Opacity: 58%. Duplicated layer I located below the original, and the clouds place in the image on the left side of the upper planets (all unnecessary I remove, used Eraser Tool (E)).



22 comments on “How to Composite Your Own Space Scene from Scratch”
This is excellent. Thank you for the tutorial, I learned a lot!
This was very useful. Thank you.
Will this work in PS 2021?
That's what I'm using and it's working good so far!
The most detailed tutorial that I saw. Great! Thank you!
Very nice and detailed tutorial with a nice looking image.
Thanks for sharing. ;-)
Really Awesome !!!
The best as usual!
Step 7 is fairly confusing, I followed the steps but when i try to remove excess stars it comes out white and looks horrible, confused as to what I should do.
That's only because you weren't coloring on a layer mask! Make sure that after you apply the layer mask, you click on the second thumbnail on the layer. After doing so, begin coloring in a black brush. Anything colored black on a layer mask will actually be erased. If you want to make the stars reappear, simply color it white.
Every great tutorial. I need some help on Step 25. After I delete the center of black area the rings, the effects also disappear too. I still can't figure out how to make the rings effects and without black area. Thank you.
Hi Dylan, Thank you very much for your letter! Try to create rings, select all the layers with rings right click on layers > Convert to Smart Object. Select a dark circle (Elliptical Marquee Tool (M)). Add a layer mask (Layer > Add Layer Mask > Hide Selection or hold Opt/Alt and click on "Add layer mask" icon). This should remove the black circle. Then convert the layer to Smart Object again and you're done. Also, this happens if you are working on a background layer.
If you have any more questions, feel free to ask them! And I will answer you.
This is a really great tutorial, thanks for this, Maria!
http://i.imgur.com/RjttyDI.jpg
This is how it turned out for me (for some reason, it's darker when posting online, looks better in PS)! As you can see, I tried to make a larger star/sun closer to the planets, as it's not realistic to have such shine from a nebula.
I'm not very happy with how the sun turned out, could you give me an idea on how to make a better sun? Thanks!
hey i ve created a pic via photoshop plz tell me howss it ??? plz plz plz reply soon
I am having problems with step 9: I keep clicking Ctrl and F for the "Difference clouds", but nothing seems to happen inside the nebula, apart for at little shift in the stars, and I have clicked ALOT of times!
Hi Tommy, It's strange, because everything should work. Are you exactly set “Color Dodge” blending mode for nebula layer? If the blending mode everything is fine, then try to apply filters through Filter > Last Filter or Filter > Render > Difference Clouds. Surely set the default colors (D on keyboard) before you apply a cloud filters. Repeat steps 8 - 9 for nebula on a new layer if the problem does not go away. Make sure that you have made a colored background, otherwise Nebula did not appear. Write to me if the problem is not solved.
Answer a survey to see the tutorial? Nope
Filling in a free and quick survey would have been much quicker than filling in this form to leave a comment and would help support the author of the tutorial who has given up their time to create this excellent walk through.
Exactly what i was looking for :) thanks
I'm very glad that you enjoyed it! I hope you will find a lot of useful information.
really a lot of useful information .. do u made this tut ?!
Thank you so much! Yes, I'm author of this tutorial and write it.
Here is my page https://www.facebook.com/MariaSemelevichPhotography?ref=bookmarks.
and I write to you from my a personal profile :)