In this tutorial, I’ll show you how to create an abstract sci-fi scene. You’ll learn how to combine different stock photos, create abstract elements, work with groups and adjust lighting effect.
We’ll start this tutorial by setting up a night scene from a sky, two deserts images and starry textures. Then we’ll add the planets, the model, apply some nebula textures as well as create some abstract elements and blend them all together using an adjustment layer, masking and brush. Finally, we’ll add more lighting effect and adjust color of the whole scene. You’ll need Photoshop CS3 or newer to follow this tutorial.
Tutorial Resources
- Model(Contains Nudity)
- Star background
- Sky
- Background
- Foreground
- Light effect
- Nebula 1
- Nebula 2
- Nebula 3
- Nebula 4
- Planet 1
- Planet 2
- Wire triangle
Step 1
Create a new document in Photoshop with the given settings:

Step 2
Press Cmd/Ctrl+Shift+N to make a new layer. Hit G to active the Gradient Tool and choose Radial Gradient with the colors #384962 and #09131d. Drag a line from the top center to the bottom of our white canvas:

Step 3
Open the star background pack. I chose the image “starry 1” to drag onto our main document and change the mode to Color Dodge 100%:


Duplicate this layer three times and arrange them around the dark background to make the starry effect stronger and more visible:

Step 4
Place the sky image over the main document and change the mode to Soft Light 100%:


Click the second button at the bottom of the Layers Panel to add a mask to this layer. Use a basic, soft brush with black color, the opacity about 30-40% to reduce the cloud effect on the background:
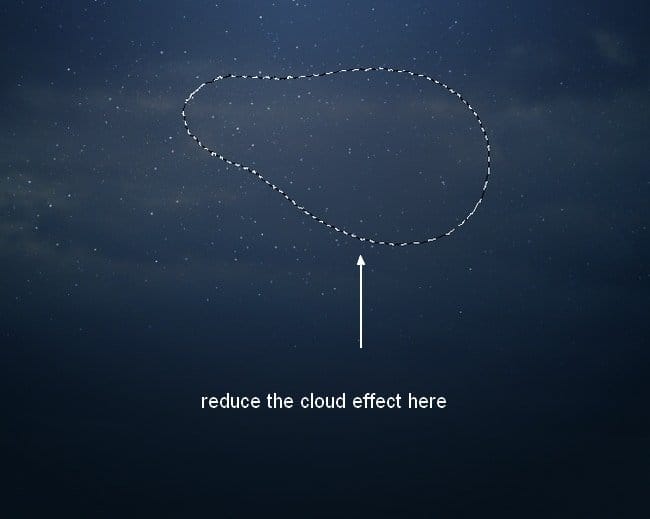
Step 5
Drag the background image into our working document:

Add a mask to this layer and use a soft black brush to remove the sky edges and blend it with the starry sky:
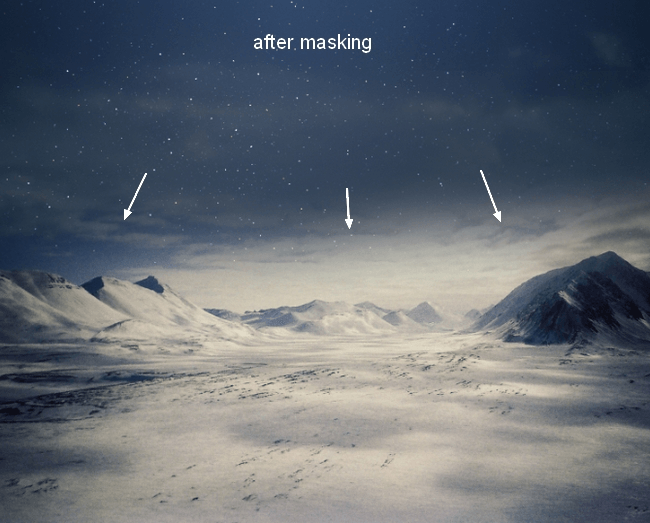
Step 6
I used an adjustment layer with Clipping Mask to darken the desert. Go to Layer > New Adjustment Layer > Curves:


Step 7
I used a Color Balance adjustment layer (Clipping Mask) to match the desert color with the background:


Step 8
Open the foreground image and place it in the foreground of our main document, transform it as shown below:

Add a mask to this layer and blend the foreground with the background:

Go to Filter > Blur > Gaussian Blur and set the radius to 8px:
14 responses to “Create an Abstract Sci-Fi Scene with Photoshop”
-
Wow, the topic was explained in a lovely way. Because it explains so beautifully step by step, that angle people can quickly grasp it. Thanks for sharing it with us.
I am also a graphic designer. I was also invited to visit my website once.
My weblink: -
hiiiiiiiiiiiiiiiiiiiiiiiiiiiiiiiiiiiiiiiiiiiiiiiiiiiiiiiiiiiiiiiiiiiiiiiiiiiiiiiiiiiiiiiiiiiiiiiiiiiiiiiiiiiiiiiiiiiiiiiiiiiiiiiiiiiiiiiiiiiiiiiiiiiiiiiiiiiiiiiiiiiiiiiiiiiiiiiiiiiiiiiiiiiiiiiiiiiiiiiiiiiiiiiiiiiiiiiiiiiiiiiiiiiiiiiiiiiiiiiiiiiiiiiiiiiiiiiiiiiiiiiiiiiiiiiiiiiiiiiiiiiiiiii lmao
-
Nice tutorial. and the final result was really awesome and mindblowing.
-
Wow, this is great! Awesome job, love the final result!
-
wow this tutorial is epic!
-
How to create ID picture step by step
-
Thank you so much. Thanks for sharing.
-
[▪☆⚠ #єиɖ_ਆ_ਗLьτ⚠☆▪]
[•●#_______ατΤ_GΔlβ∆∆τ●• ] -
Thank you very much for this tutorial
-
beautiful
-
Thank you very much for this tutorial! It was really good. I kinda nailed it, even tho’ I am a beginner. xD
-
nooooooooooooooo
-
I am a student working on Photoshop and i was wondering about how you can get the smart filter?
-
Hi there, go to the drop down menu that is above with the rest of the filters, and search there. If you are on mac you can always go to the help tool, and type in what you are looking for, and the system will pop up what you have typed in, showing you in the menu. Hope this helps!
-


Leave a Reply to Lovepreet Singh SidhuCancel reply