Turn any photo into a dot grid artwork with these Photoshop actions. You'll get great results with dots that change size. They get larger in brighter areas and smaller in darker areas. Free download available.
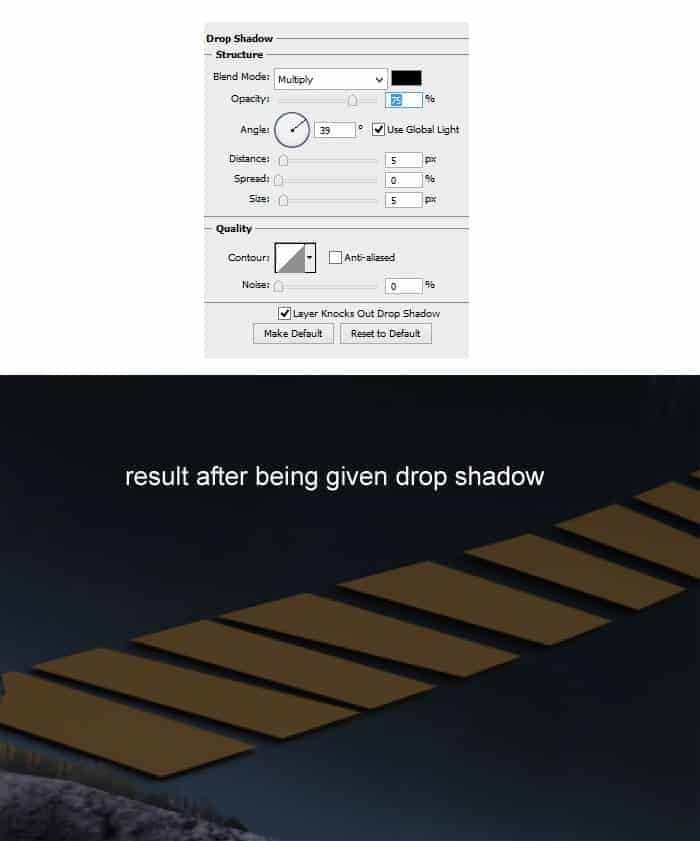
Step 49
In this step we will add some texture for the board. We will simply create the texture with a fiber filter. Firstly create a new layer above the duplicated board layer. Fill this layer with any color. Next, set the color of the foreground and background like the one shown in the screenshot. Then, go to filter > render > fibers.
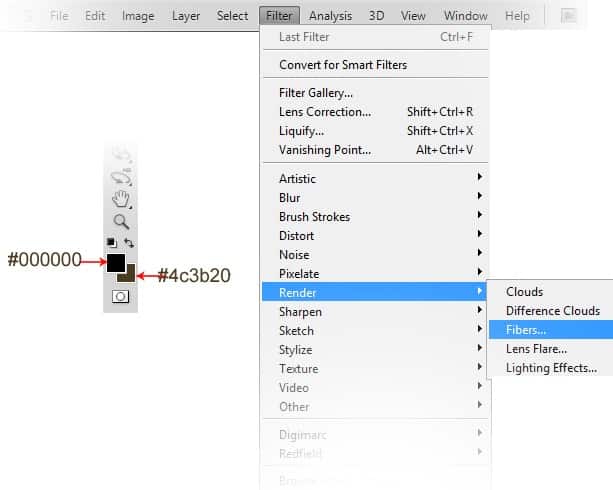
Set the value of the fiber as needed. We can click the randomize button to get desired fibers.
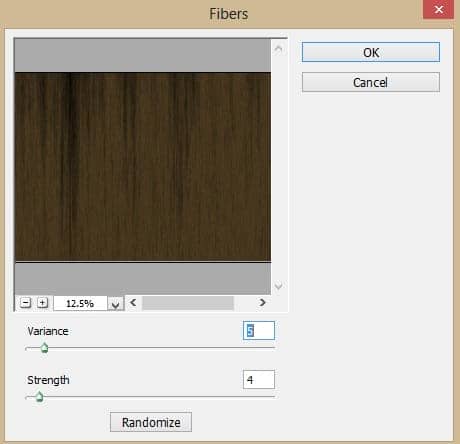
Here is the one I got:

Rotate the fiber image to the position where needed.

Finally, give this fibers layer a clipping mask. There we go… we have a texture for the board.
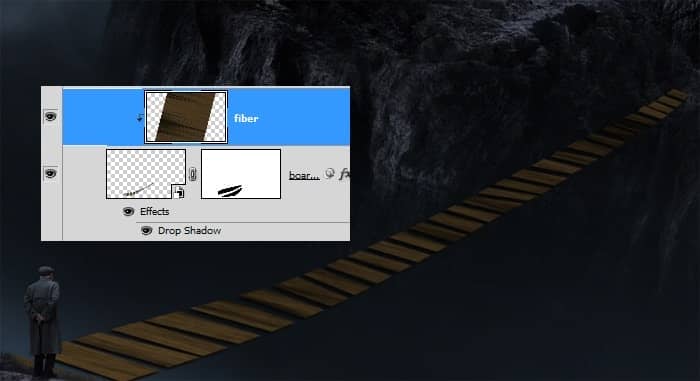
Step 50
Finally, create two adjustment layers with a clipping mask above the fibers layer. Set the two layers to normal at 100% opacity.
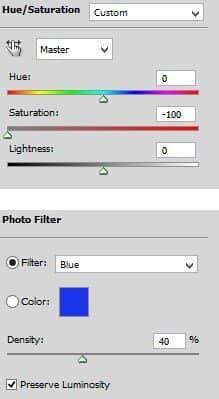

Here is the bridge after I painted the poles and ropes to complete it.

Step 51
To give nuance to the scene, we will add lamps to it. Cut out the lamps and add the cut out to the scene. Make sure to position the lamp layer above the moon folder in the layer panel.

Next, create a new layer above the lamp layer. On this new layer, we will paint light for the lamp. Take a very soft round brush set to 100% opacity. With the color of #feb404, click the brush on the center of the lamp to add some light (1). Next with white color, click the brush again (2). Finally set the layer to linear light blending at 60% opacity. Duplicate the layer one time to give gentle stronger light (3).
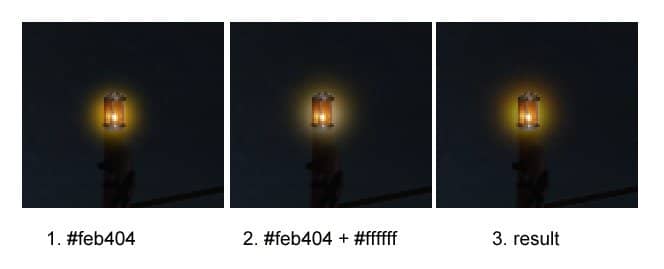
Duplicate the light layer some times as needed and add the duplicates to the other lamps:

Step 52
Because of the additions of the lamp near the model, we should make some adjustments to the model by giving it some highlight. Go again to the model folder. Open and create a new layer with a clipping mask above the hue/saturation layer. On the new layer paint the highlight on the areas around it. Use the color of #feb404.

Step 53
To complete composition of the scene, we will add more distant rock on the background. I used the same rock image used to create the left rock. Cut out the image and add it to the main scene. Scale its size and place it behind all the other layers. Set this distant rock layer to normal at about 45%.
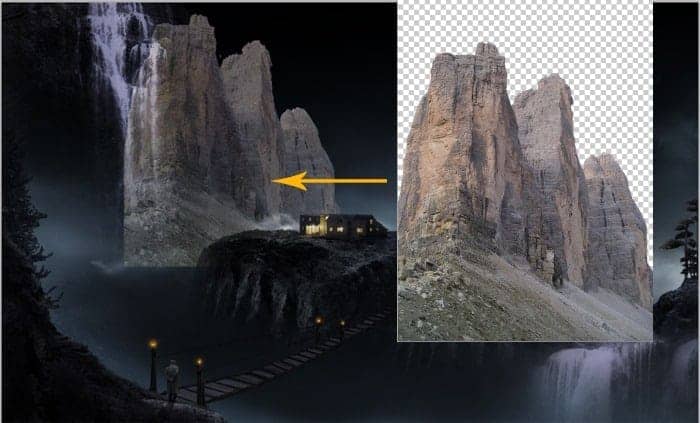
Mask the layer and then give it two adjustment layers with clipping masks: hue/saturation and photo filter. Duplicate the hue saturation layer one time. Set the original and duplicate to normal at 100% opacity and so does the photo filter layer.

Duplicate the distant rock layer as needed and add the same adjustment layers as the original layer. Scale the sizes of the duplicates mask and compose them in such a way as the result I did as shown in the screenshot. We can set the opacity of the duplicates varied about 40 and 25%.


Step 54
The next step is giving more shadow, highlight, and some more gentle mist around the middle rock and right waterfall areas. Create a new layer above all the other layers and folders. Fill this layer with 50% gray. Set this layer to overlay. Take the soft round brush again. Set the brush to about 10-20% opacity. On this layer, stroke the brush with white to paint some highlight and soft mist on the areas around the middle rock. On the contrary, stroke with a black color to give some shadow on certain areas of the middle rock. Here is the layer I created will look when it is set to normal blending mode:




27 comments on “How to Create a Marvellous Night Landscape with Waterfalls”
the download link won't work
Thanks Zach! It's fixed now
Very awesome tut here. Sometimes I wanna make my images a little more "fantasy", but I always feel like I lack the creativity.
stunning
i am triying to remove background
Great article! Thank you!
thank you
I was unable to get the 2 waterfalls as my security wont let me and the Rock6 was not sure which one you wanted...really want to learn this but am having issues ~ thank you
wooooooooooooowwwww awesome
awesome and unique collection of sequence photography i love it.
Thank for sharing.
sorry, i didnt get step 16...i hit -100 on HS but the color changed to totally black n white! whats wrong?
this is what we call it "creative mind"
This is amazing! I'm going to try it out soon! Thanks Dek.
AWESOME.PERIOD
You did an excellent job of step by step tutorial with pics which helped me understand why and the reason for each.
Thanks ;)
I like your tutorial a lot!
But, sorry if it sounds dumb, how do i copy-paste the cut out into the main document (step 3)? It doesn´t work with ctrl+c/ctrl+v...
firstly select the cut out (hold-press Ctrl and click the thumbnail of the cut out layer. when it is selected, hit Ctrl+C and then be active on the main document, paste (ctrl+v) the layer on it.
very good tutorial I love your technique
thanks for share
Excelente tutorial, el modelo nolo encuentro, saludos desde España
Hola malissimo,
Aquí lo puedes encontrar: http://photoshopworld.ru/lessons/507/old_man.jpg
Un saludo desde Francia
___
Btw, thank you for this tutorial. This is impressive. And I learnt new useful techniques.
how do you get of masking??????????
If you see red than press Q to get out of quick mask. If you dont see red, just click on the left thumbnail of your layer... the left one not the right thumbnail.
pathi thane sollirukinga
This is a magnificent masterpiece. Excellent explanation. Thank you very much.
Duuuuuuuuuuhhhhhhhhhhhh!!!!!!!!!!!!!!!!!! Mwanangu jembe unatisha kinoma
I like yer tut... good