Create an amazing picture of a night of fairy tales and learn how to create beautiful toning for your work. In this tutorial, I will show you a variety of tools to work with, talk about the creation of the composition and use of color, learn how to create realistic lighting. We also explore filter “Camera Raw” and more.
Working with color
In this tutorial, I’ll create a magical picture and tell you how to create a popular and beautiful coloring to your pictures. I’ll start the tutorial by creating a background, color correction, and adding details. Then I add the model and supplement the composition of the first elements of the plan and dragonflies. The next step is to create the golden bird and work on the color effects. In the final part, I will tell you how to create beautiful coloring and sharpening. Download all attachment links, a little logic, a good mood, and be sure to have Photoshop beginning with CS version.

Tutorial Resources
- Anett Frozen Ice Queen– anettfrozen
- Pond– Pixabay
- Forest– Pixabay
- Lilies– Freeimages
- Foliage 1– Cgtextures
- Foliage 2– Cgtextures
- Foliage 3– Cgtextures
- Water plant– Cgtextures
- Water lily PNG– MariaSemelevich
- Bugs PNG– MariaSemelevich
Step 1
Create a new document via Cmd/Ctrl + N or File > New at 3000 pixels wide and 1875 pixels height, resolution 200 Pixels/Inch.
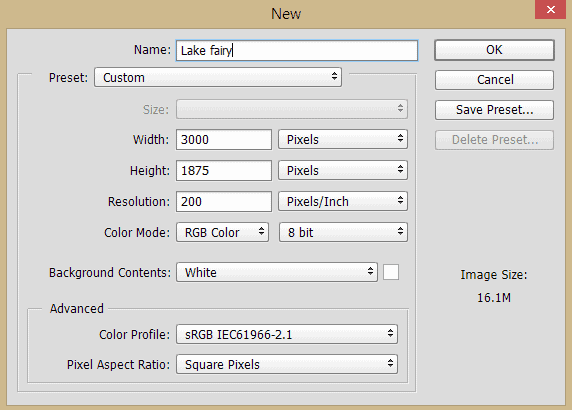
Step 2
The first step is to create a background. I found some suitable images, but in each something is not enough, so we take the most interesting parts and will mix them together. Go to File > Place…/Place Embedded and open “pond-438546” image. Resize it with holding Shift key for proportional transformation to the size of the working field, rotate it on -0.55 degrees, and flip it horizontally (right-click in transform mode > Flip Horizontal).

Next place another one image – “warsaw-100294”. It is not necessary to increase the size of the image, just try to compare the perspectives of these images and rotate it on -0.55 degrees, flip it horizontally.

Step 3
Add a layer mask to image “pond-438546” by clicking on the “Add Layer Mask” button in the layers panel (Layer > Layer Mask > Reveal All). Select the Brush tool (B) then set the brush size to 300 pixels and hardness to 0%. Paint over the center of the image like shown in the image below.

Double-click on layer mask thumbnail and choice “Mask Edge…”. In the window that appears set
12 responses to “Create a Night Fairy Tale of a Mysterious Girl in Photoshop”
-
Great Tutorial Thank you!
-
Good photo editing skills.
-
Really nice best
-
Nice Tutorial (Y)
-
Great tutorial! I’ve done almost all manipulation tutorials online and this one is very nice. It used some different techniques I haven’t explored. On step 23, what color do we use on the dress? Mine just says “#”
-
same here. i just used black and i think it worked out nicely :)
-
-
nice working ,, thank you
-
Thanks a lot for uploading the tutorial. Nice work!
-
how much percent dodg and burn brother
-
on the model brother
-
-
how much percent dodge and burn sory my bad english
-
Hi, use about 10 – 25% for Dodge and Burn tools. If needed increase this value.
-

Leave a Reply