Make your artwork look like they're from an alternate universe. These Cyberpunk presets work with Photoshop (via the Camera Raw filter) and Lightroom. Download all 788 presets for 90% off.
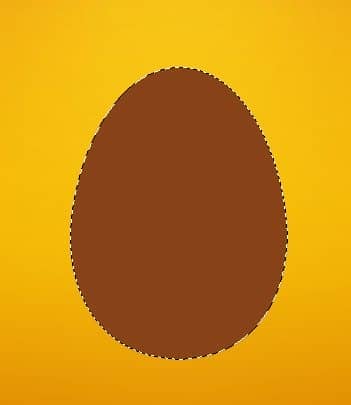
When you have a selection, go to Select > Modify > Contract and type 2px in the input field.
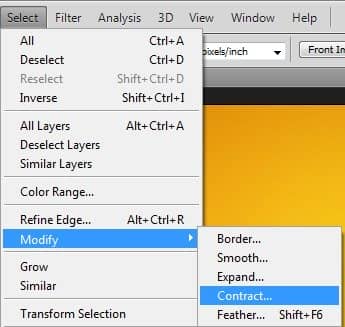
Your selection should be smaller. You can now hit [Delete] button to get rid of unneeded part. To quickly Deselect press [CTRL] + [D]. After that operation you can blur outline a little (but really, a little) by going to Filter > Blur >> Gaussian blur (1 or 1.5 pixels should be fine). Also, set the blending mode of our outline layer to multiply and change its opacity to 50%.
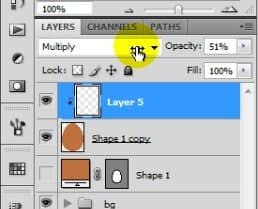
Step 8
When you have at least one clipping layer, you can create another automatically. Just select your base layer (Here it is ‘Shape 1 copy’) and click a ‘new layer’ icon. The created layer will be already attached to our base.
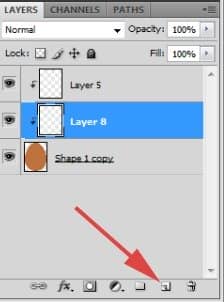
Step 9
On this newly created layer we will add some highlights. It’s important to remember where have you placed your light source to avoid mistakes with lights and shadows in future. Now we will create main highlight that will help us to distribute next tones.
Make selection from egg layer ([ctrl] + [click] on a thumbnail), hit [M] to select the marquee tool and use arrows on a keyboard to move selection around. Press [SHIFT] + [ARROW DOWN] to move selection 10px down. Here is how I pleaced it:
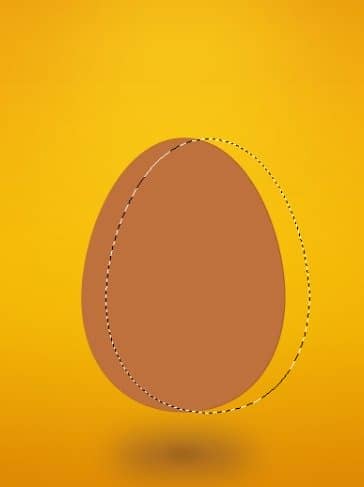
Now grab some light color, could be #e3a977 and fill the selection (Shift+F5 or Edit > Fill). While you have already selected some marquee tool, move selection again few pixels right and up. You can also do it with your mouse if it seems easier for you. After movement press [Delete] button on your keyboard to delete the rest of layer.

You can use Eraser tool to delete the bottom of the layer.
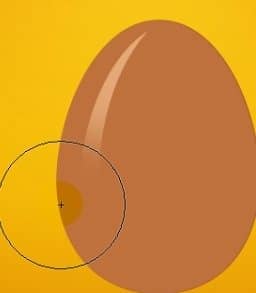
After that go to Filter > Blur >> Gaussian blur and use settings as below. You can also change the opacity to 60%.
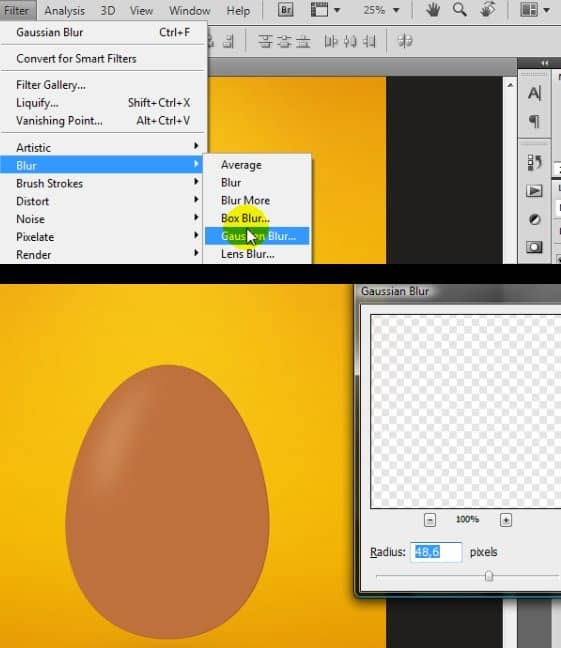
Step 10
Create new clipping layer. Grab the brush tool and leave same color as it was. Paint on the egg where light should reflect.
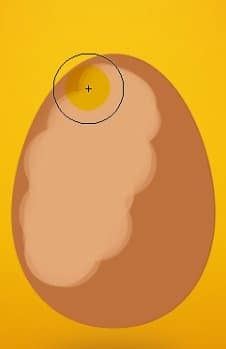
Then again go to blur filter (you can hit [ctrl] + [alt] + [F] to bring last filter’s dialog window) and use similar settings as below:
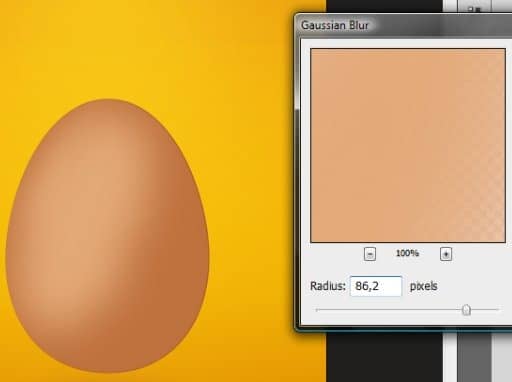
And delete these parts where light shouldn’t be as strong.


12 comments on “How to Break an Egg in Photoshop”
Grrrrreat! I applied these and thank you!
Thank you so much for this tutorial, I managed to do something really nice by modifying it a bit :)
I need more ! :D
What a design tutorial. but very difficult. I want to video tutorial.
Awesome & nice tuts
Nice work. I did find the initial coloring and clipping mask steps could have used some screen shots of the layers palette. I find this makes it a little easier to follow along.
Otherwise, very cool effect.
Hats off!
thank you so much! it is people like you who make it possible for the rest of us to learn and grow! I can't thank you enough!
very nice
Loved the tutorial! I'm an ass.. I read it all!! :D
This tut taught me a lot of things at the same time it also made me recall the tricks I used to use but forgot with the time passing..Kudos. \m/
Sir Masiej Kwas.. Respect to you...
Also, I was looking for some kinda tut which could teach me the way to turn a red apple into a golden one, or can say an apple covered with shiny golden foil.. If you can gimme a link of such a tut, if it's already on internet, or post a tut on that, that would be really cool and generous of you guys..
Appreciate the hard work done by people behind this website.. :)
Wow! This is by far the most amazing photoshop tutorial I have seen. I realy mean it. Looking forward to trying it out sometimes. - Respect!
very niceeeeeeeeeee
wow great work