Learn how to paint a detailed 2D illustration in Photoshop. This tutorial will show you techniques such as how to create a concept sketch, paint a background, refinement of the painting, etc.
Preview of Final Results

Paint “Mark the Cute Orange” Photoshop Tutorial
Tools used
- Photoshop CS2
- Wacom Graphire 4 4×5 USB (Blue)
Step 1
Now maybe it may sound funny at first but I only used a few standard brushes, the hard edge not for any particular reason nor do I not use other brushes. The only adjustments I make to these settings are to the opacity and flow and in my own case I change the, flow, opacity and size jitters respectively to ‘pen pressure’. Because I’m using a Wacom tablet.
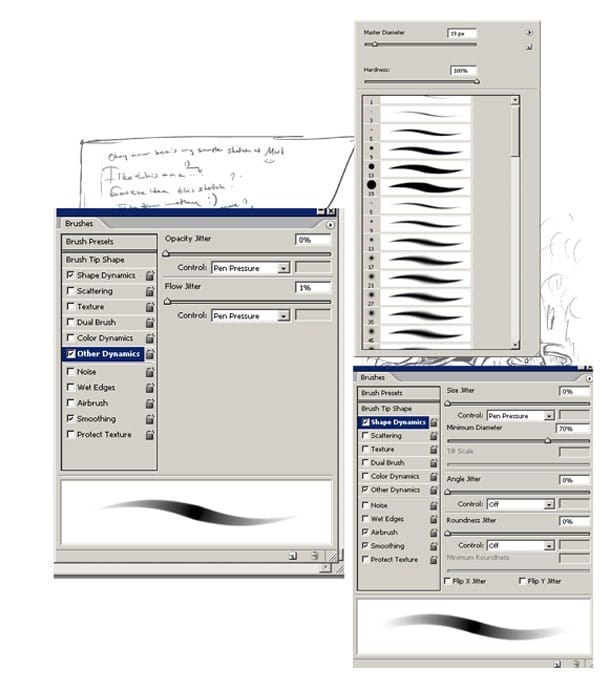
Step 2
Ok. Here we go. The very first step is to create a base sketches for the main idea. I started with some quick sketches about the character. First I drew some sketches in Photoshop using a small, pressure-sensitive paintbrush.I’m sure the one who know not drawings can manage draw some little quick sketches like this. I start out with thumbnail sketches to get inspirations. I did make quick pencil gesture drawings to explore diverse attitudes and proportions. What is the story all about? Figure out the story first before you do the sketching. It could save you a lot time. Once you figure out what story is and you know about colors then let’s start the main sketches and painting process. However, my tutorial will not teach you how to draw cartoon characters. About the sketch, it doesn’t necessarily have to be clean. Let’s not to try to make it super detailed because the lines will be covered up.

Step 3
I use Adobe Photoshop CS3 and a Wacom tablet for all my digital. This is important. Create a story about each character. Hmmmm now let’s think about this character. My orange character has a name of course and his name is Mark J He is a sweet orange toon character and he is looking to this orange water glass in wonder. Trying to get figure out what happened to his friend :D Get the idea about this sketch work? See this is what I am trying to explain to you when I draw him. So here we go. it is always very important to have a background story on all your characters.
One response to “Paint “Mark the Cute Orange” in Photoshop”
-
Can portakal :)


Leave a Reply