Pink flamingoes are a symbol of happiness and joy. They have been given great meanings and interpretations throughout the world in different cultures. Let’s take a look at some of the most funny and wise flamingo quotes and sayings that will make you roll with laughter and inspire you too. In this Photoshop Tutorial, we will learn how to create a surreal scene above clouds. First, we added window and clouds, next add some light sources, then start adding Flamingos. After that add adjustment layers. After that add the Camera Raw Filter.
Preview of Final Image

Tutorial Resources
Step 1
Now, let’s start by creating a new image file, go to the Menu bar and click File > New, and then input the following values on their respective fields
- Preset: Custom
- Width: 3080px
- Height: 3850px
- Resolution: 300px
- Color Mode: RGB Color 8 bit
- Background Contents: Transparent
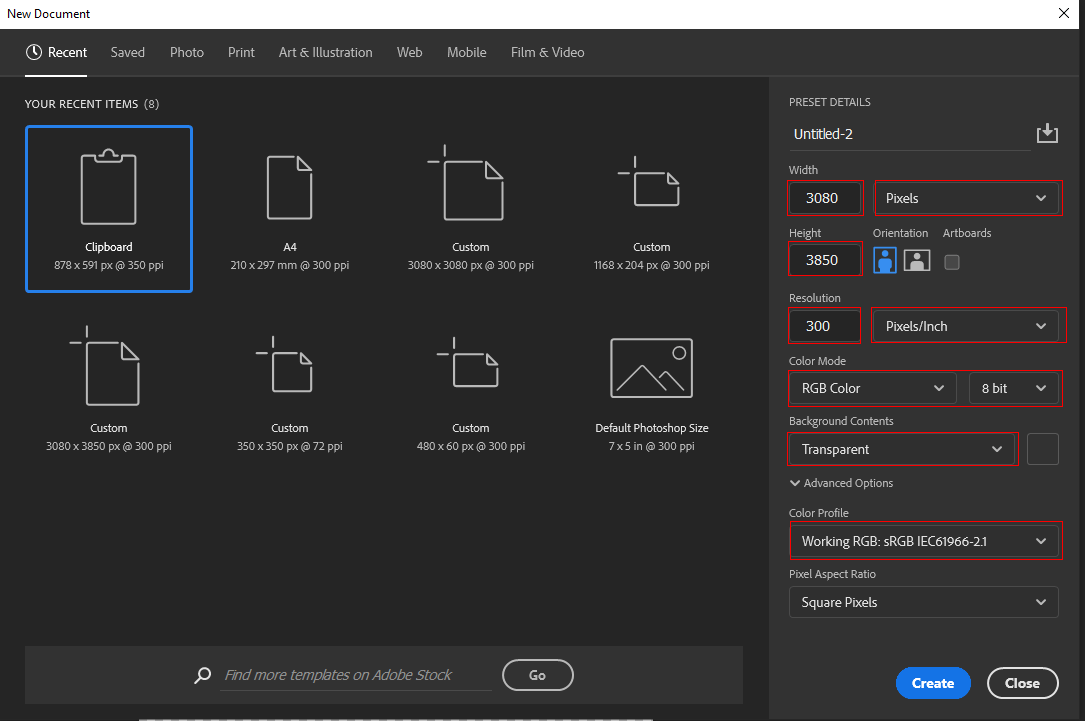
Step 2
Now, place Background Go to File > Place and select Airplane Window Then place it to our work canvas and position the image with the transform tool (Ctrl / Cmd + T). Hold Alt + Shift and rasterize like the image below. In Photoshop CC only hold Alt to rasterize all sides together.
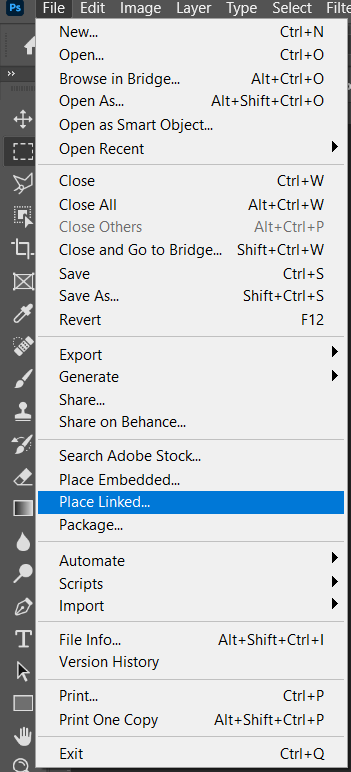

Now, use a Pen Tool(P) and start selecting. When we finish the selection press right-click on the mouse and “Make Selection” then create a layer mask. The simplest path you can draw with the standard Pen tool is a straight line, made by clicking the Pen tool to create two anchor points. By continuing to click, you create a path made of straight line segments connected by corner points.
- Select the Pen tool.
- Position the Pen tool where you want the straight segment to begin, and click to define the first anchor point (do not drag).
- Click again where you want the segment to end
- Continue clicking to set anchor points for additional straight segments.
- The last anchor point you add always appears as a solid square, indicating that it is selected. Previously defined anchor points become hollow, and deselected, as you add more anchor points
- Complete the path by doing one of the following:
- To close the path, position the Pen tool over the first (hollow) anchor point. A small circle appears next to the Pen tool pointer
 when it is positioned correctly. Click or drag to close the path.
when it is positioned correctly. Click or drag to close the path. - To leave the path open, Ctrl-click (Windows) or Command-click (Mac OS) anywhere away from all objects. To leave the path open, you can also select a different tool.



Step 3
Next, place clouds Go to File > Place and select clouds. Then place it to our work canvas and position the image with the transform tool (Ctrl / Cmd + T). Hold Alt + Shift and rasterize like the image below. In Photoshop CC only hold Alt to rasterize all sides together.


Step 4
Next, create a new layer and change the blend mode to Soft Light. Pick a color to yellow (#f2f281) Then use a Brush Tool(B) Soft Round and paint. Opacity set to 25%.



Step 5
Select Window layer and add Adjustment Layer “Color Balance”

Step 6
Add Adjustment Layer “Curves” and press Ctrl/Cmd + I to invert. Then use Brush Tool(B) Soft Round with foreground color white and paint highlight parts.
2 responses to “Create a Surreal Photomanipulation Flamingos above the Clouds”
-
where da first page?


Leave a Reply