Download Lightroom presets and LUTs, absolutely free. Use the presets to add creativity and style to your photos.
![step-017m[5] step-017m[5]](https://cdn.photoshoptutorials.ws/images/stories/ddb09352d992_2F5/step-017m5.jpg?strip=all&lossy=1&quality=70&webp=70&avif=70&w=1920&ssl=1)
![step-017n[5] step-017n[5]](https://cdn.photoshoptutorials.ws/images/stories/ddb09352d992_2F5/step-017n5.jpg?strip=all&lossy=1&quality=70&webp=70&avif=70&w=1920&ssl=1)
You can eventually lower down shadow's opacity a bit as I did above and it's done.
Step 18 - blog/ main page
It seems like we have done our design. Now we will prepare layouts for blog's main page and works show off. Start with the first one. Hide your unnecessary layers (in my case it was just two groups) so you will have a blank content area.
![step-018[5] step-018[5]](https://cdn.photoshoptutorials.ws/images/stories/ddb09352d992_2F5/step-0185.jpg?strip=all&lossy=1&quality=70&webp=70&avif=70&w=1920&ssl=1)
![step-018b[5] step-018b[5]](https://cdn.photoshoptutorials.ws/images/stories/ddb09352d992_2F5/step-018b5.jpg?strip=all&lossy=1&quality=70&webp=70&avif=70&w=1920&ssl=1)
See how clearly my layers window looks. Alright then, we will start now from pagination mock-up. I've already created a group for it. Below is finished pagination. That was a minute of creating. Just type the text and make some background for active page (1 in this example) with the same technique as we did before, you can additionally see the process of making the separator from the content.
![step-018c[5] step-018c[5]](https://cdn.photoshoptutorials.ws/images/stories/ddb09352d992_2F5/step-018c5.jpg?strip=all&lossy=1&quality=70&webp=70&avif=70&w=1920&ssl=1)
Scale it down, then duplicate this layer and move 1 pixel down.
![step-018d[5] step-018d[5]](https://cdn.photoshoptutorials.ws/images/stories/ddb09352d992_2F5/step-018d5.jpg?strip=all&lossy=1&quality=70&webp=70&avif=70&w=1920&ssl=1)
Now we want to whiten it. The fastest way I know- hit CTRL+U (or go to Image > Adjust > Hue/Saturation) and move Lightness bar max to the white.
![step-018e[5] step-018e[5]](https://cdn.photoshoptutorials.ws/images/stories/ddb09352d992_2F5/step-018e5.jpg?strip=all&lossy=1&quality=70&webp=70&avif=70&w=1920&ssl=1)
I will use few layers from single blog post to make a post preview.
![step-018f[5] step-018f[5]](https://cdn.photoshoptutorials.ws/images/stories/ddb09352d992_2F5/step-018f5.jpg?strip=all&lossy=1&quality=70&webp=70&avif=70&w=1920&ssl=1)
Now we will make some post thumbnail's container. To make an exact size of some element, we can count everything and do it with guides, or we can make a new document with given dimension, fill it with some color and then move the layer to our document, or (and this is the best way) we can use rectangular marquee tool and set the size of selection to fixed.
![step-018g[5] step-018g[5]](https://cdn.photoshoptutorials.ws/images/stories/ddb09352d992_2F5/step-018g5.jpg?strip=all&lossy=1&quality=70&webp=70&avif=70&w=1920&ssl=1)
Add new horizontal guide and move it (with move tool) so it will be on top line of text (it should stick up when it will be close).
![step-018h[5] step-018h[5]](https://cdn.photoshoptutorials.ws/images/stories/ddb09352d992_2F5/step-018h5.jpg?strip=all&lossy=1&quality=70&webp=70&avif=70&w=1920&ssl=1)
Then, as you picked rectangular marquee tool and set up you fixed size just click on the crosscut of guides so you will get the perfectly aligned selection.
![step-018i[5] step-018i[5]](https://cdn.photoshoptutorials.ws/images/stories/ddb09352d992_2F5/step-018i5.jpg?strip=all&lossy=1&quality=70&webp=70&avif=70&w=1920&ssl=1)
Fill it with some gray color (on new layer). Then duplicate this layer. Go to Edit > Transform > Scale and in width and height type 210px (yes, we don't have to type these values in percent), our anchor point is in center of transformation by default, so the copy layer will be centered after transformation as well.
![step-018j[5] step-018j[5]](https://cdn.photoshoptutorials.ws/images/stories/ddb09352d992_2F5/step-018j5.jpg?strip=all&lossy=1&quality=70&webp=70&avif=70&w=1920&ssl=1)
CTRL+Click on our copy so you will get a selection. Then open up any image (just for test) and select it and copy. Back to our document and go to Edit > Paste Into. See? We just pasted an image within a mask of our shape.
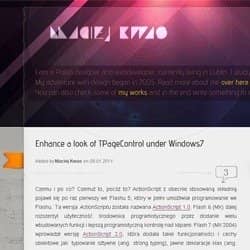

2 comments on “Complete Guide to Creating a Blog Website Layout”
awesome post!
thanks for sharing..
Dzięki za tutka. Muszę przyznać że fajnie wygląda ale przy 8 latach doświadczenia wszystko można zrobić :)
BTW:
Czemu mnie nie dziwi że w komentarzach pojawia się flame ? ;d