Make your artwork look like they're from an alternate universe. These Cyberpunk presets work with Photoshop (via the Camera Raw filter) and Lightroom. Download all 788 presets for 90% off.
![step-016c[5] step-016c[5]](https://cdn.photoshoptutorials.ws/images/stories/ddb09352d992_2F5/step-016c5.jpg?strip=all&lossy=1&quality=70&webp=70&avif=70&w=1920&ssl=1)
Step 17 - add-ons
Below the title I've added small separator and comments counter. All is hand-drowned as before (except the digit 3 of course).
![step-017[5] step-017[5]](https://cdn.photoshoptutorials.ws/images/stories/ddb09352d992_2F5/step-0175.jpg?strip=all&lossy=1&quality=70&webp=70&avif=70&w=1920&ssl=1)
On the bottom I made a shadow of the base shape. We won't do it as we did before, I will show you more advanced and clean technique. I will make an separate example on other document so it will be clear what we are doing. Start with a very dark rectangle. Make a shape but don't rasterize it for now. Grab line tool and make 3 vertical lines: one on the beginning of shape, one somewhere in the middle and one on the end (red color).
![step-017b[5] step-017b[5]](https://cdn.photoshoptutorials.ws/images/stories/ddb09352d992_2F5/step-017b5.jpg?strip=all&lossy=1&quality=70&webp=70&avif=70&w=1920&ssl=1)
![step-017c[5] step-017c[5]](https://cdn.photoshoptutorials.ws/images/stories/ddb09352d992_2F5/step-017c5.jpg?strip=all&lossy=1&quality=70&webp=70&avif=70&w=1920&ssl=1)
Select all three lines in layer's window (with CTRL or SHIFT), and then pick Move tool and choose distribute horizontal centers option
![step-017d[5] step-017d[5]](https://cdn.photoshoptutorials.ws/images/stories/ddb09352d992_2F5/step-017d5.jpg?strip=all&lossy=1&quality=70&webp=70&avif=70&w=1920&ssl=1)
![step-017e[5] step-017e[5]](https://cdn.photoshoptutorials.ws/images/stories/ddb09352d992_2F5/step-017e5.jpg?strip=all&lossy=1&quality=70&webp=70&avif=70&w=1920&ssl=1)
Notice what happened or you just placed your line too perfectly? Well, the middle line is exactly in the center (between two lines). Now select the shape by clicking on its vector mask thumbnail
![step-017f[5] step-017f[5]](https://cdn.photoshoptutorials.ws/images/stories/ddb09352d992_2F5/step-017f5.jpg?strip=all&lossy=1&quality=70&webp=70&avif=70&w=1920&ssl=1)
It's hard to see but the shape should be outlined for now. Pick the Add Anchor Point Tool from your tools palette (it's under the Pen Tool) and make a point on shape exactly where our red line is. You can zoom in for better accuracy.
![step-017g[5] step-017g[5]](https://cdn.photoshoptutorials.ws/images/stories/ddb09352d992_2F5/step-017g5.jpg?strip=all&lossy=1&quality=70&webp=70&avif=70&w=1920&ssl=1)
Then choose Direct Selection Tool and move this point few pixels down.
![step-017h[5] step-017h[5]](https://cdn.photoshoptutorials.ws/images/stories/ddb09352d992_2F5/step-017h5.jpg?strip=all&lossy=1&quality=70&webp=70&avif=70&w=1920&ssl=1)
And with Convert point tool do something like this below (Click and drag the point so you will get two steering lines, then just place them vertically and horizontally, SHIFT would be helpful here):
![step-017i[5] step-017i[5]](https://cdn.photoshoptutorials.ws/images/stories/ddb09352d992_2F5/step-017i5.jpg?strip=all&lossy=1&quality=70&webp=70&avif=70&w=1920&ssl=1)
And you should end up with the following shape:
![step-017j[5] step-017j[5]](https://cdn.photoshoptutorials.ws/images/stories/ddb09352d992_2F5/step-017j5.jpg?strip=all&lossy=1&quality=70&webp=70&avif=70&w=1920&ssl=1)
I hope you haven't deleted red lines... Move our shadow under the base shape. Then rasterize shadow and create a new layer. Pick gradient tool and choose Reflected gradient from gradient types. Then on new layer make a gradient like this below, any color, start from red line:
![step-017k[5] step-017k[5]](https://cdn.photoshoptutorials.ws/images/stories/ddb09352d992_2F5/step-017k5.jpg?strip=all&lossy=1&quality=70&webp=70&avif=70&w=1920&ssl=1)
CTRL+Click on this gradient's thumbnail so you will get its selection, now you can hide or delete this layer; select shadow's layer in layers window (while you still have an active selection) and hit DELETE. you should end up with the following effect.
![step-017l[5] step-017l[5]](https://cdn.photoshoptutorials.ws/images/stories/ddb09352d992_2F5/step-017l5.jpg?strip=all&lossy=1&quality=70&webp=70&avif=70&w=1920&ssl=1)
You can also use Blur tool a little in the center of shadow (more reddish color- more blur):
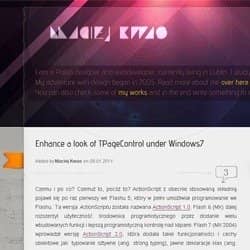

2 comments on “Complete Guide to Creating a Blog Website Layout”
awesome post!
thanks for sharing..
Dzięki za tutka. Muszę przyznać że fajnie wygląda ale przy 8 latach doświadczenia wszystko można zrobić :)
BTW:
Czemu mnie nie dziwi że w komentarzach pojawia się flame ? ;d