Download Lightroom presets and LUTs, absolutely free. Use the presets to add creativity and style to your photos.
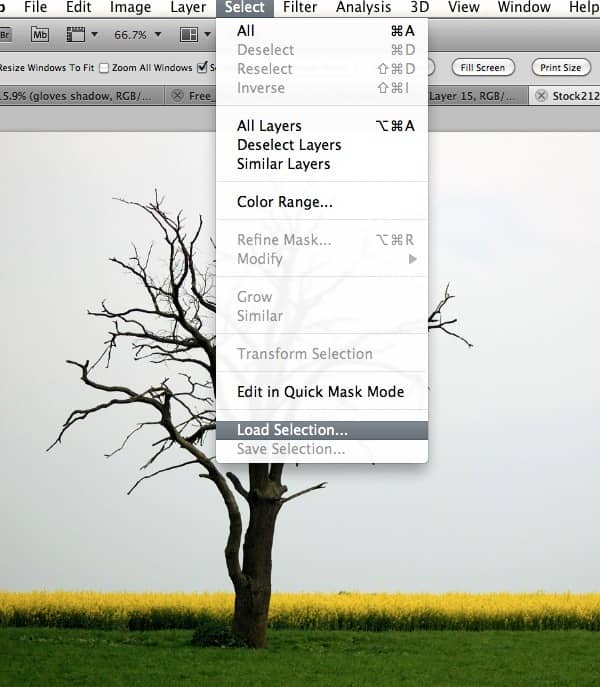
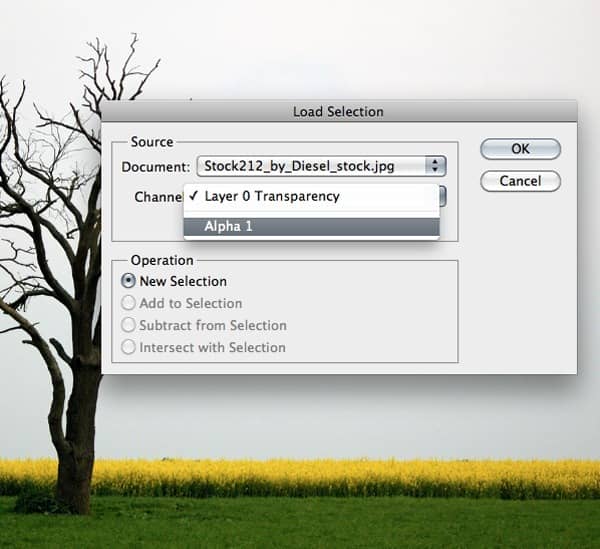
4) With the mask selected erase the sky from the background.

Step 14
1) Now cut a part of the tree into a new layer using the Lasso Tool (L).

2) Now import the branch onto the working canvas as shown on the left side.
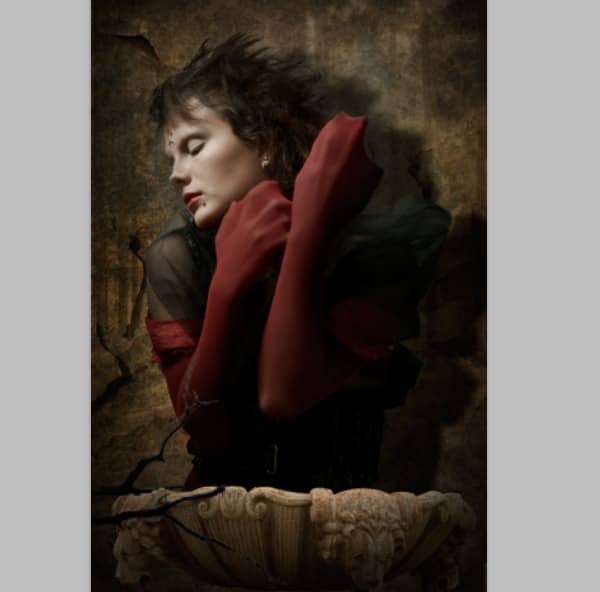
3) To create the effect that the branch is near to the scene we need to add a Gaussian Blur of Radius=9.9px to maintain the Depth Of Field (DOF).
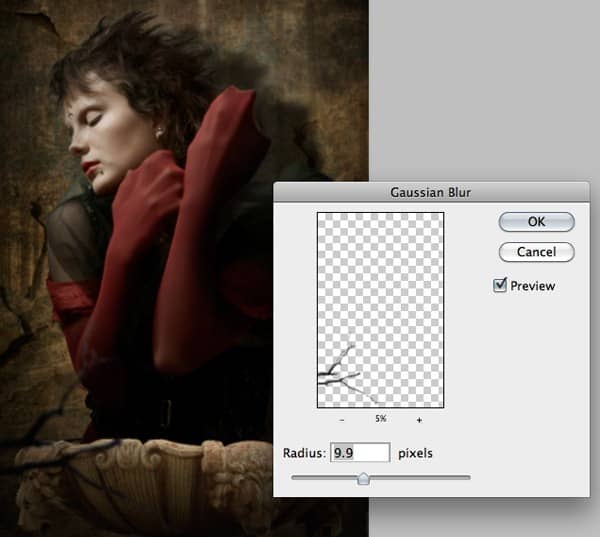
Step 15
Now by using the Stonage Art Brush brushes paint the cave painting on the background wall as shown to make the BG look like its since the stonage.

Step 16
In this step we are going to create the sacred log in the hands of the model.
- Import the image of the Logs and mask out the middle log in the pile into a new layer using the Pen Tool.

2) Now import the log on to the working canvas and place it as shown to illustrate that the model is holding the log in her hands.
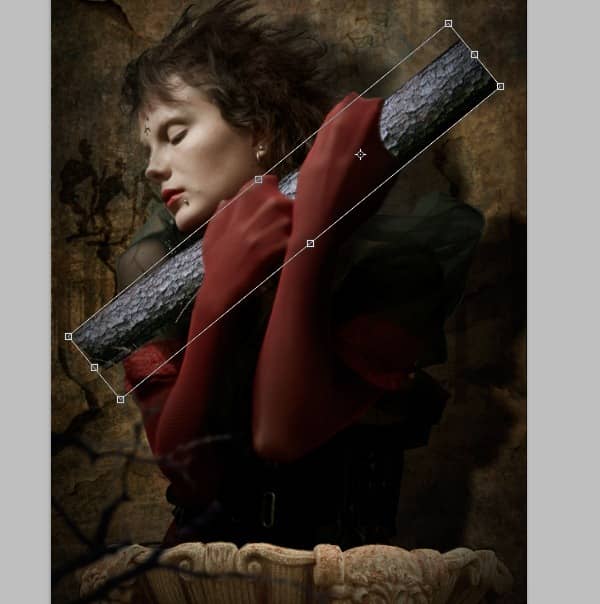
3) Now color correct the log using the Curves to blend with the scene.
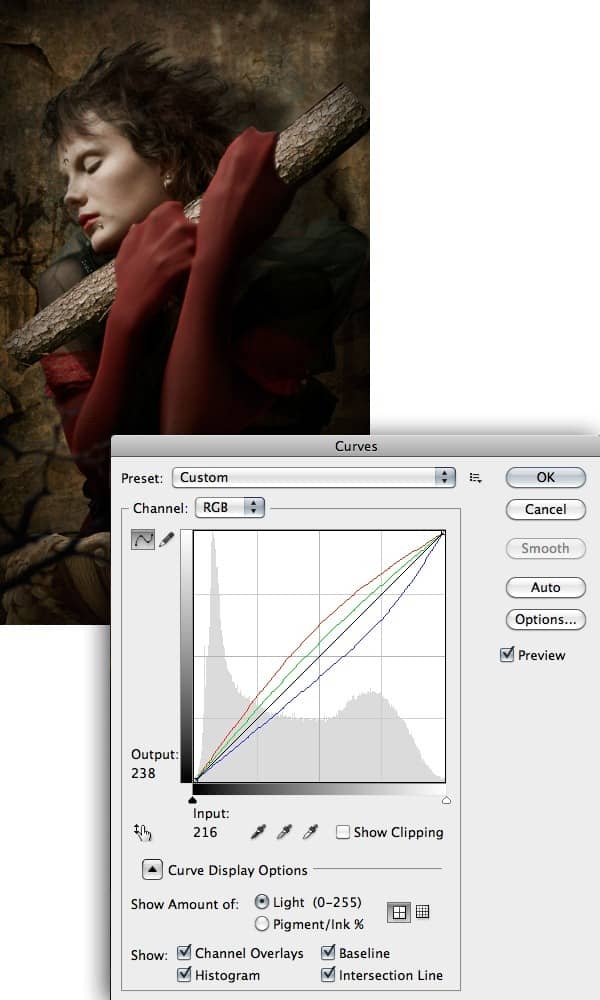
Step 17
In this step we are going to create some natural looking broken edges to the log.
- Mask out the image of the broken log into a new layer and place it on the top end of the sacred log as shown.


2) With the sacred log layer selected select the mask in the shape of the broken log and erase the edges of the sacred log to get the shape of the broken edges.
-Similarly follow the same procedure to cut the other end of the log.

Step 18
Now by using the Burn Tool (O) burn the edges of the log to elevate the depth of the broken edges.
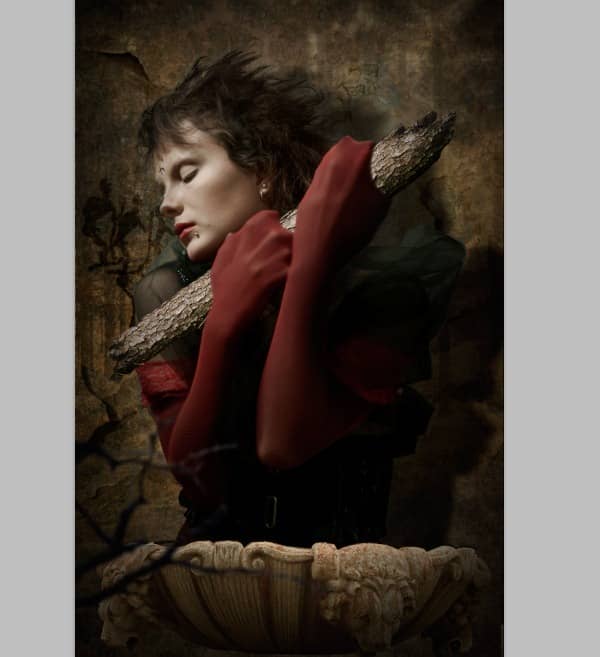
Step 19
Sacred objects are never complete without inscriptions on them, but here we are going to create a design on the log, which is considered as an inscription in this scene.
- Using the Brush Tool draw the design fitting in the log.

2) Now by using the Pen Tool create a mask in the shape of the design we just drew and cut the selection into a new layer.

Step 20
1) Now select the previously created layer of the separated wooden part of the design and convert it into Black/White (Image>Adjustments>Black & White).

2) To show the depth of the design we need to create shadows to the design matching the light in the scene.
-Now paint some shadows to the design as shown using the Soft Brush.

3) Similarly paint shadow to the whole design on the sacred log.
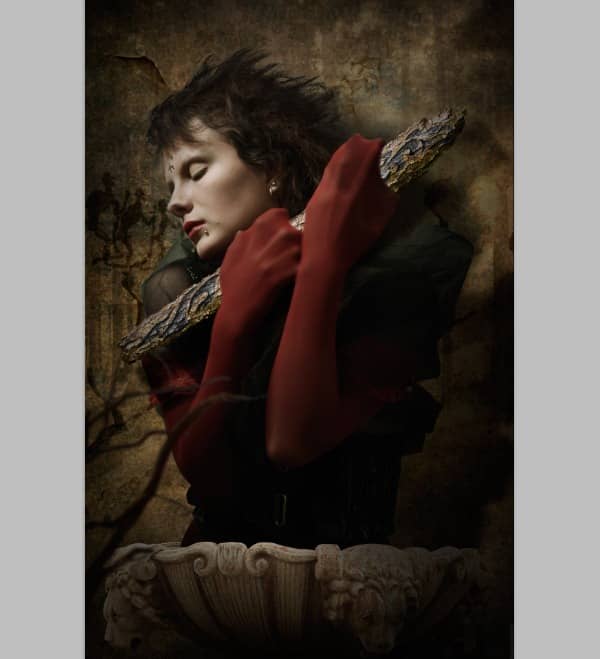
Step 21
Since the sacred objects are considered to be old their edges will get worn-out and gets a dark burnt color, hence to get the same effect here burn the edges of the design using the Burn Tool.


One comment on “Create an Eerie Portrait Photo Manipulation with Photoshop”
This is a fabulous tutorial; thank a lot for the upload mate!! Definitely subscribing!!