Luminar AI lets you turn your ideas into reality with powerful, intelligent AI. Download the photo editor and see how you can completely transform your photos in a few clicks.
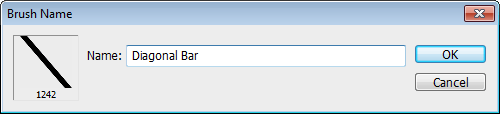
Step 10
Delete the current layer by going to Layer > Delete > Layer.
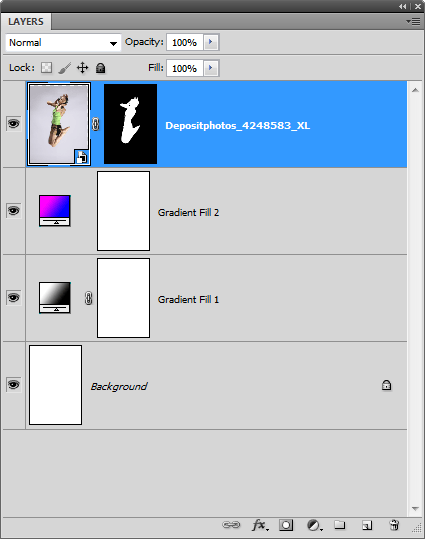
Create a new layer (Layer > New Layer or Ctrl/Command+Shift+N) and position it below the layer with the girl. Rename this layer to “Diagonal Bars”.
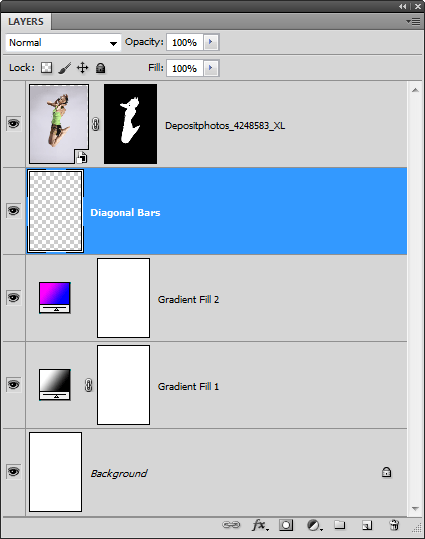
Step 11
Select the Brush tool then select the Diagonal Bar brush that we just made. You can change the brush by right-clicking anywhere in the document window.
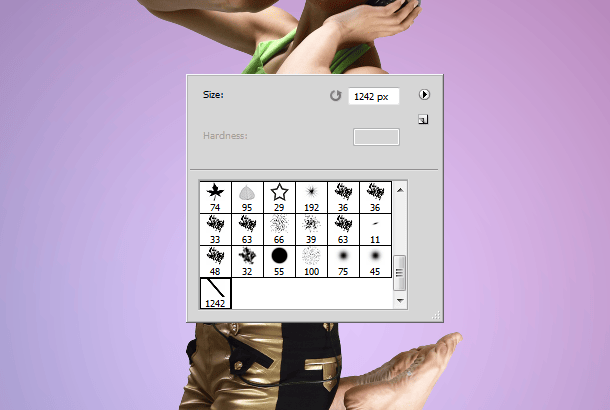
Go to Window > Brushes to bring up the Brushes palette. Checkmark the Shape Dynamics option then set the Size Jitter to 100%.
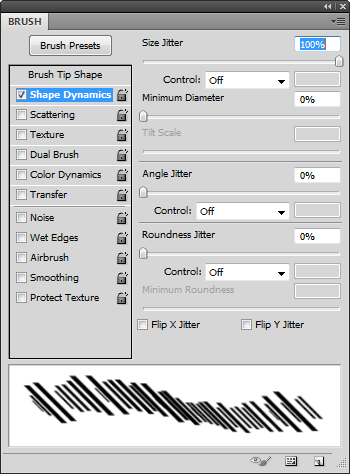
Checkmark the Scattering option then set the Scatter to 100%.
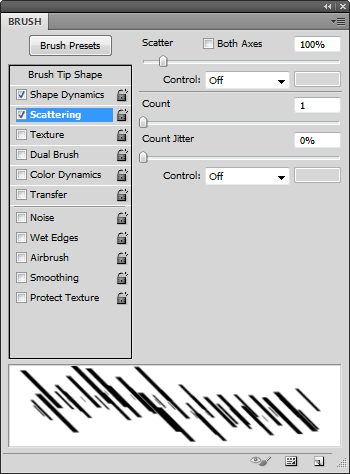
Step 12
Make sure your foreground color is black. You can reset your foreground and background colors by pressing D on your keyboard. With the Brush tool selected, paint on the current layer so that you get something like this.
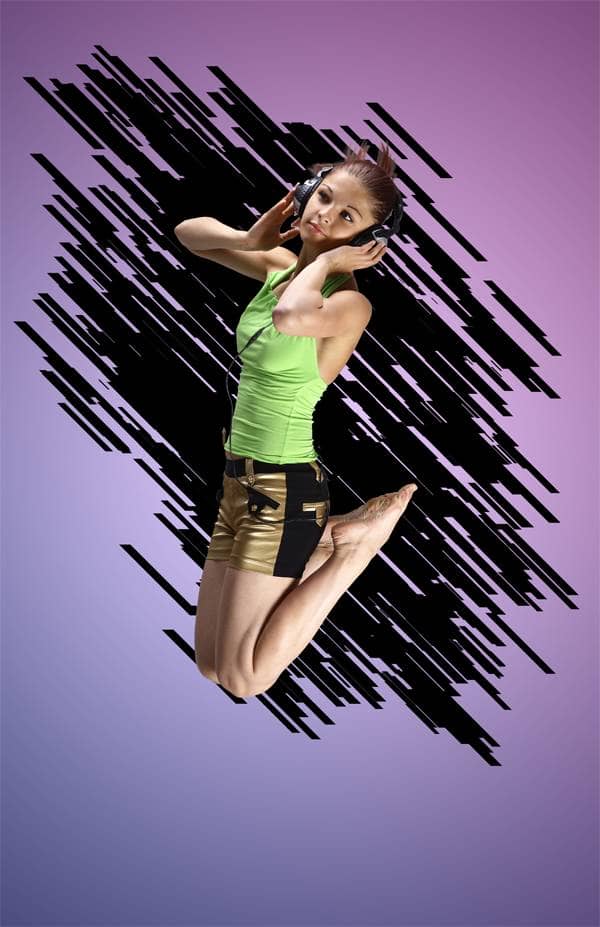
Here’s what the Layers Palette looks like.
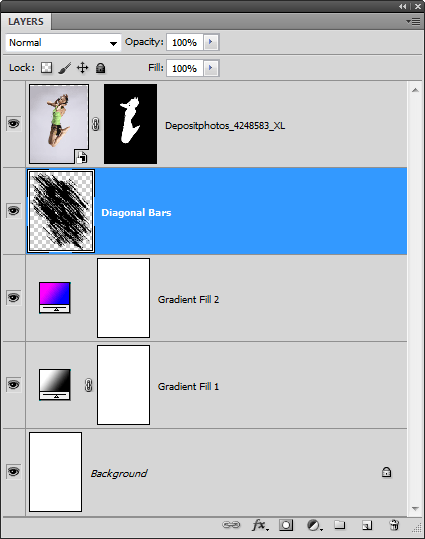
Step 13
Go to Layer > Layer Style > Gradient Overlay. Load the Spectrums set of gradients.
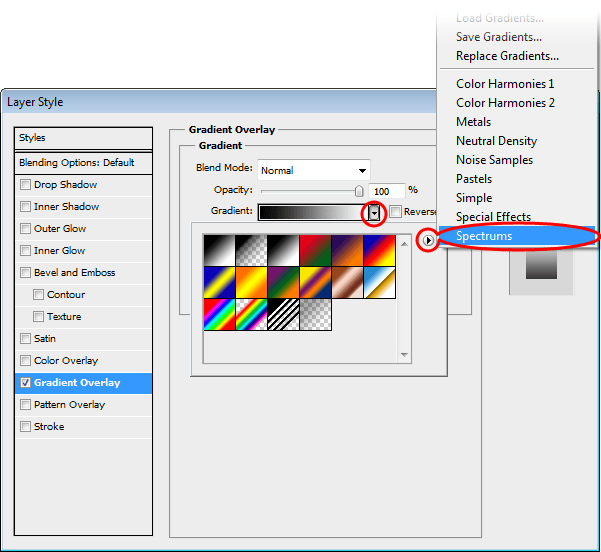
Select the Spectrum gradient. Set the angle to –45° and scale to 150%. Don’t click OK yet.
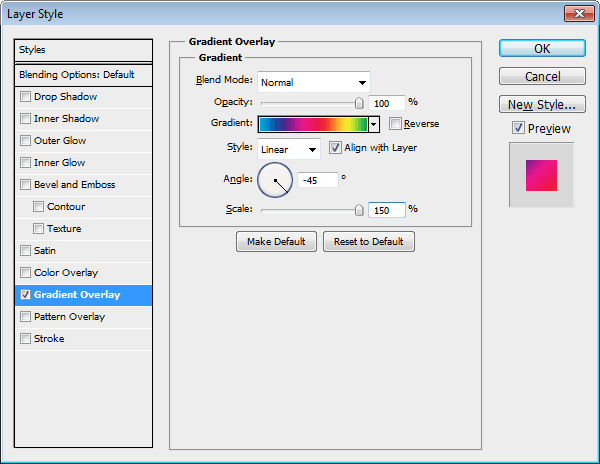
In the document window, adjust the gradient position by dragging it towards the bottom right until you get a blue/pink gradient like shown in the image below.

Step 14
Now we’ll create the 3D diagonal bars. This is where you need Photoshop Extended to use the 3D tools. Create a new layer (Layer > New Layer or Ctrl/Command+Shift+N) and position it as the top layer. Rename this layer to “3D Diagonal Bars”.

Set your foreground color to white. Select the Brush tool then paint some diagonal bars using the diagonal bar brush just like what you did earlier. Don’t make it too big because or else it may be too complicated for Photoshop to process. If it’s too complicated, Photoshop will let you know when you try to convert it to a 3D layer.

Hold down the Ctrl/Command key on your keyboard then click on the thumbnail of the 3D Diagonal Bars layer. This will create a selection of the layer.

You can create a 3D object out of a selection, but the edges will be jagged. To get the sharp edges, we’ll create a vector path. In the Paths palette (Window > Paths), click on the Make work path from selection button. This will create a vector path using the selection.

