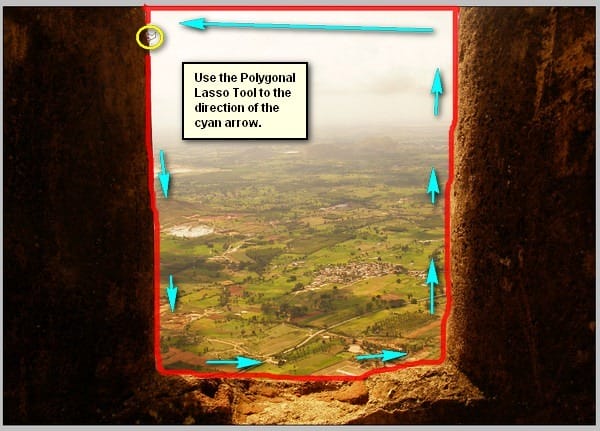
Once you’ve connected with the starting point of the Polygonal Lasso Tool, a series of broken lines will appear around the area you’ve selected. You may now press DELETE to remove this part of the image.
The result should be like this:
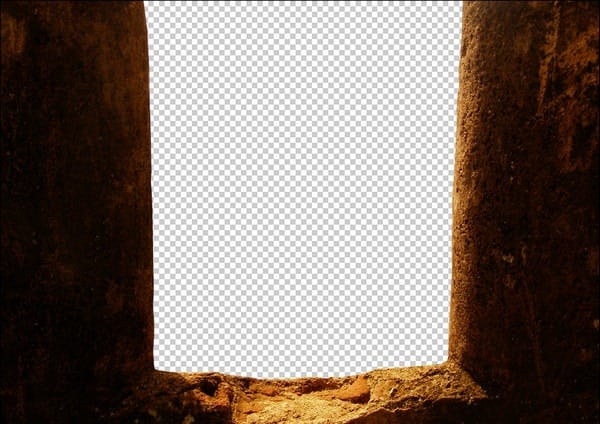
Step 3: Create the Background
Now, we will add the sky to complete our background. Open the stock image: 1263409
Next, activate the Rectangular Marquee Tool (M).
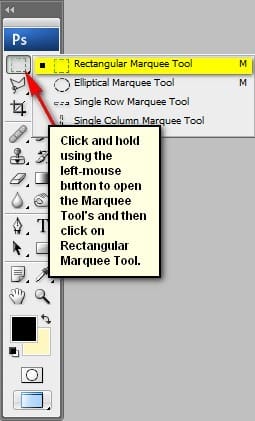
Once activated, use it to select the sky of the stock image. See image below:
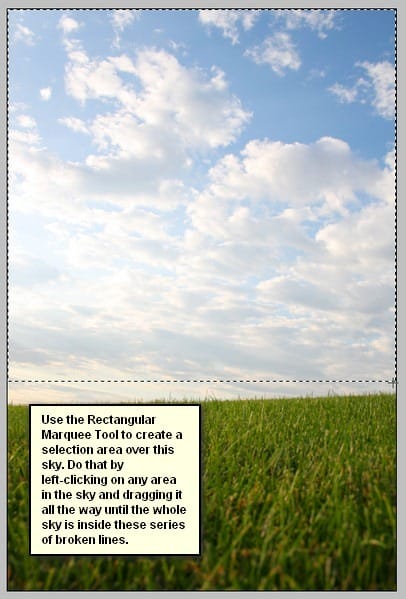
Now, that a selection area has been made, drag this sky now to our canvas using the Move tool (V). Put this layer now below the foreground layer in the layer window by left-clicking on it and then dragging it below the foreground layer.
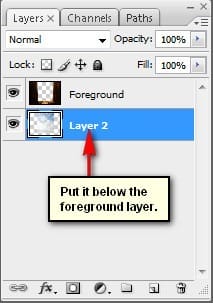
The image should be positioned as shown below:
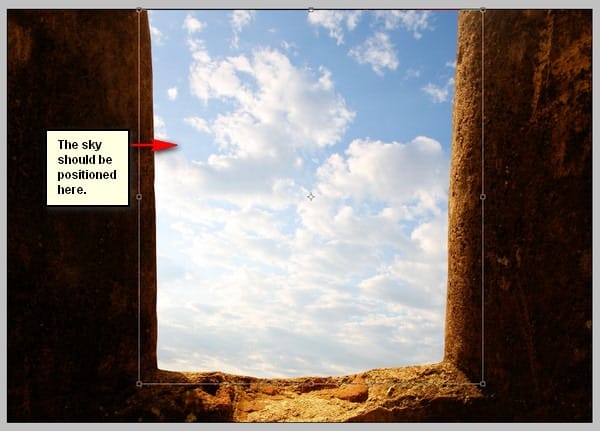
Next, we would need to change the Color of the sky so it would blend in well with our foreground; to do that, make sure that the active layer is the sky and then go to Image > Adjustments > Color Balance. Once it is open, input the following values on their respective fields:
- Color Levels: +35, 0, -55
- Tone Balance: Midtones
- Preserve Luminosity: Check

The result of that should be similar to this:

Step 4: Enhance the Light of the background and foreground
Now, in this Step, we will be revamping the light of our background and of the foreground as well. To start, let’s create a new layer (Ctrl/Cmd + Shift + N) and then name it: “Light 1”.
Make sure to put this layer above all the layers that we’ve created so that the effect created will cover both the foreground and background layers.
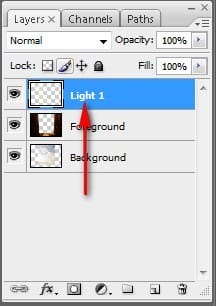
Next, activate the Brush tool (B) but before we start, make sure that the active Brushes are the default brushes. The default Photoshop brushes are shown on the image below, if that’s not what you see, then follow the instructions below:
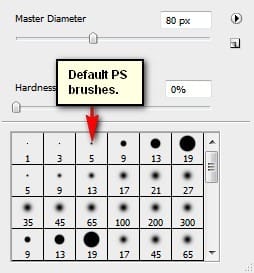
Right click the canvas while a layer is selected and while the Brush tool (B) is activated and then click on the button highlighted below:
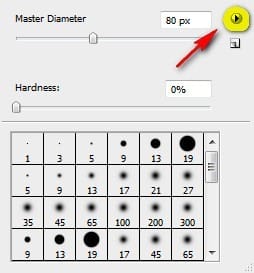
Then click on “Reset Brushes” from the contextual menu.
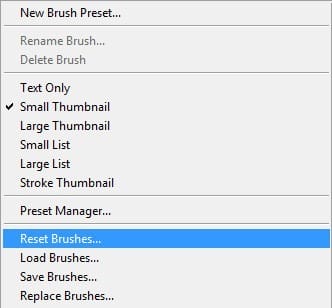
Now, that that is done input the following settings for our Brush tool (B):
- Brush size: 1000px
- Hardness: 0%
- Opacity: 15%
- Flow: 100%
- #: fffbc9
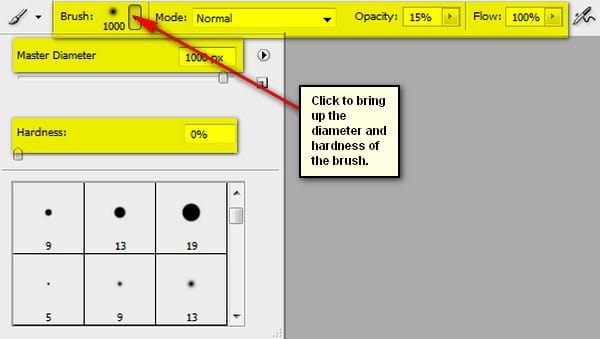
Note: The “#” means the color of the brush.
To change the brush’s color, simply do the following:
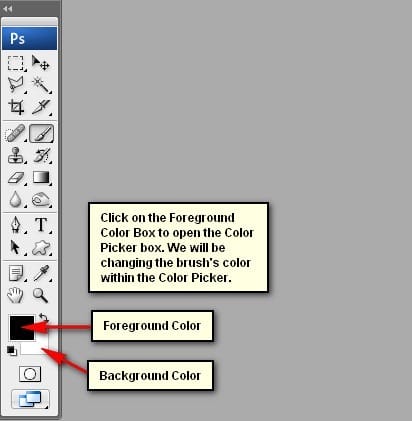
After clicking the Foreground tool, the Color Picker box would open. Once open, input the following on the # space:
6 responses to “How to Create a Fantasy Haven for Travelers in Photoshop”
-
I just got a copy of Photoshop and I cannot believe how much a person can do with it. These tutorials are amazing me each step of the way. The program is really in depth.
-
Oh man, thanks!!! I’m amateur on PS, and you create this good tutorial for our, explaining ever.
Sorry to my English, i’m from Brazil =xHave a nice Job!!! Thanks!
-
Thank you very much! It’s a really good tutorial. Here my version of it: http://chanelpoulain.deviantart.com/#/art/Fantasy-Heaven-380558934?_sid=3278bf4b
Question: How long did you practice until you were able to make pictures like this by yourself?
-
Probably years
-
-
Thank you so much for this great tutorial explaining every step without having the student loose track of what happened between step 1 and 2…
I made this picture with a picture of myself, and I really learned something about exposure and adjusting lighting in cut in objects! Thanks a lot!
If you want me to send my picture to you, just let me know.
Victoria -
What is this man ??? your are a great Teacher. Thanx alot


Leave a Reply