
Step 35
The eyeshadows, this step is very easy cause you can play with colors. Create a new layer Shift+Ctrl+N. used a soft round brush in the model’s eye.
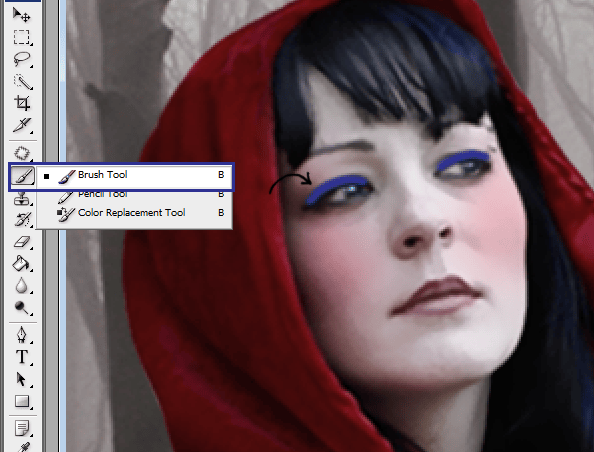
Then change the layer to multiply, and used smudge tool to make it softer. Repeat this process with another color to get a better effect.

Step 36
To paint the hair I used the pen tool. Create a new layer, then select the freeform pen tool and star drawing the hair with the mouse.
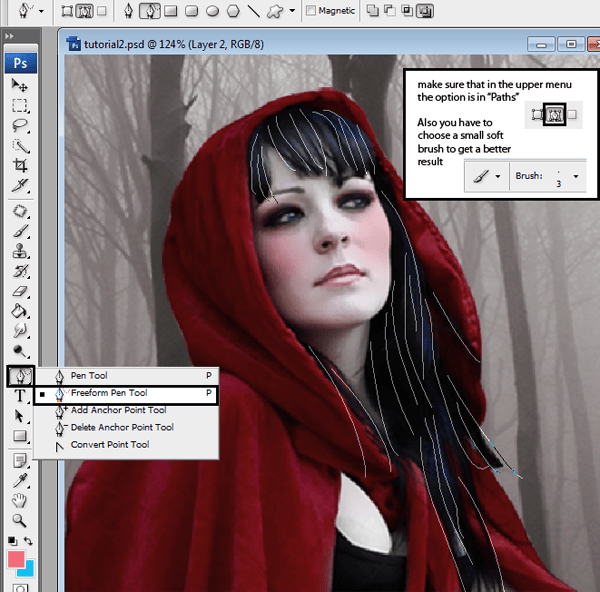
Step 37
Give a right click in the image and you are going to have a menu, choose the Stroke Path option.
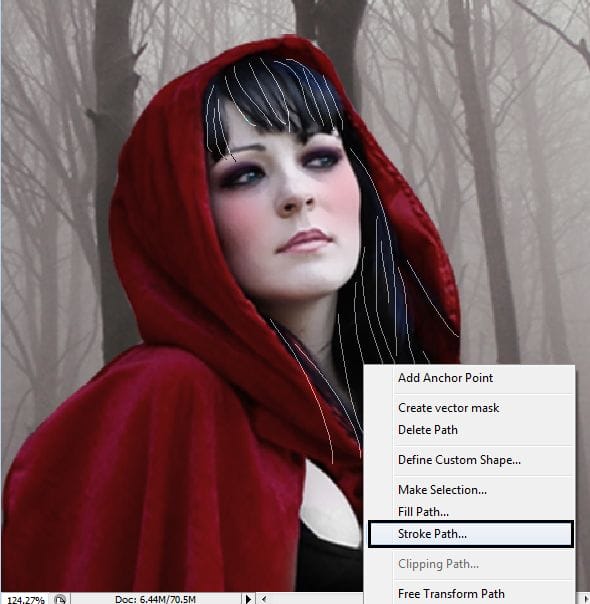
Then select Brush Pressure.
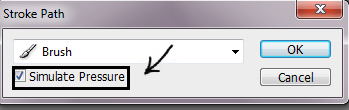
And the Result is this one. Also you can use Blur tool to make the strokes softer.

Step 38
To make more hair you can duplicate the layer you just made and just change color or shape using free transform. CTRL+T. option Warp.
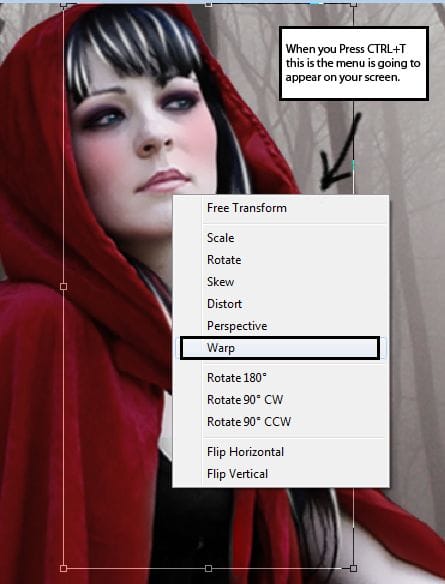
In the first Image you see the warp option, then I change the color so you can see where are the hairs from that layer.

Step 39
We are going to add some shadow under the basket. Create a new layer, the paint with a soft brush under the basket.

Then add some Blur. Filter-> Blur -> Gaussian blur.
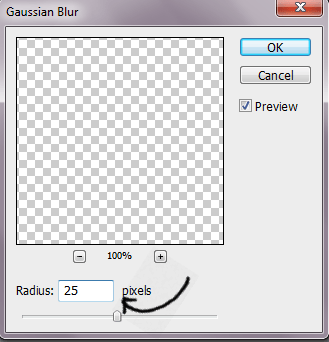
You will get this result

Step 40
Now we need to fix the model’s dress, in the bottom, to do this I used the eraser. Until you get something like this:

Step 41
Now you need to add the wolf to the image. Cut the wolf with the quick selection tool.
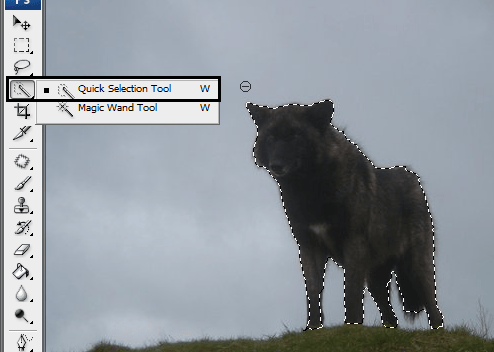
Step 42
Put the wolf in the art. And add some Gaussian blur Filter-> Blur – Gaussian blur.
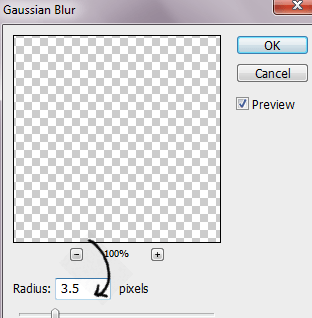
Step 43
To complete that distant effect we have to add also blur to the trees. go to the background layer and select only the trees with lasso tool.
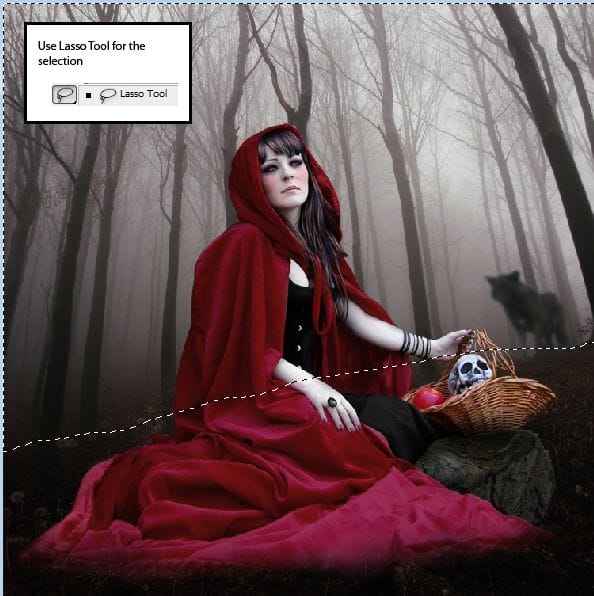
Duplicate the layer CTRL+J. Then press Ctrl+F. this will Apply the last filter you used. In this case the Gaussian Blur. and the result has to be this:
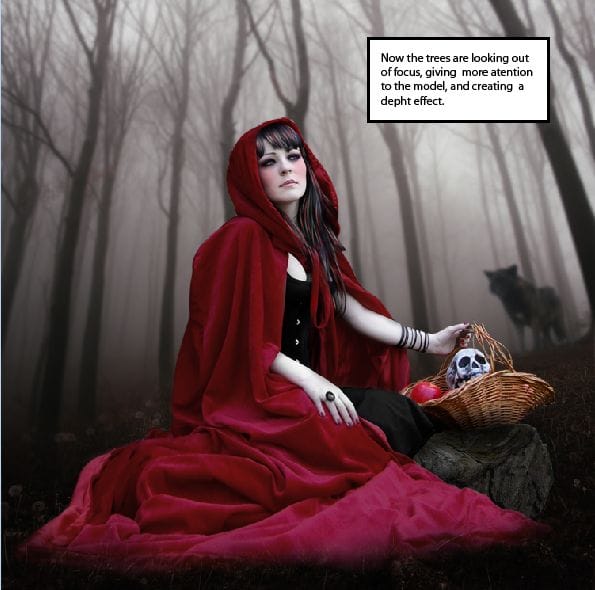
Step 44
Add some bird and branches brushes. New Layer shift+crtrl+n. pick some bird and branches brushes and used the layer with 80% of opacity.

Step 45
Now lighting, this part is the most important cause is going to bring the art more realistic. Start creating a new layer, the paint with a soft White brush around the model.

Use the layer in soft light.

Step 46
Create a new layer and used Gradient tool like this:
33 responses to “How to Create a Red Riding Hood Artwork in Photoshop”
-
nice tutorial :)
-
loved it
-
Was forced to do this but still good work on the tutorial
-
Elegant, modern, very different..
-
Awesome…!!!
-
nice
-
As a beginner ,i appreciate it.thank you
-
i lkie artes!
-
-
try hard…
-
Love the tutorial thank you, heres a link to my final product http://1artpro.deviantart.com/art/Red-Ridinghood-350746058?ga_submit_new=10%253A1359240729
-
-
boas , mais um excelente tutorial e uma belo ensinamento… muito obrigado
-
@jorgemiranda de nada Jorge, fico feliz que achasse interessante :)
-
-
Thanks for making Photoshop easy to learn…
Just sharing:-
@Julia Garner thank you Julia I’m glad you found it useful
-
-
This is an awesome picture.
I like the color and the blur circle in the last part. make it more mysterious.-
@Ayaron thank you :)
-
-
thank you… great tutorial… hope there more excited tutor that I could try…
-
@macarip thanks, I hope to see your result!
-
-
Great tutorial, congratulations, best regards
-
Awesome Tutorial.. Love it..
-
reywen, rock under the skull basket.
-
my teacher forced us to do this. I hate it!!
-
-
where is rock picture?
-
Did you find it? I cant find it as well.
-
-
superb
-
thanks for tutorial its useful for me as beginner
-
nice use of photoshop ..
to create a red ridding hood artwork n photoshop..
thanks for sharing.. -
really nice post and it will be useful ..thanks to share.
-
nice tutorial…!!!
-
Hola andrea hermoso tutorial gracias por compartir tus conocimientos
graciela -
Thanks for this tutorial. I really enjoyed it. :)
-
shut up george
-


Leave a Reply