Make your artwork look like they're from an alternate universe. These Cyberpunk presets work with Photoshop (via the Camera Raw filter) and Lightroom. Download all 788 presets for 90% off.

Step 19 - Shadow on the Right
Let's focus on the shadow on the right side of the river. According to me it should be narrower than it's now. To fix it add new layer on the top of all layers and name it RIGHT SHADOW. Change its Blending Mode on Screen.
Grab the Brush Tool (B), select some soft round brush and lower its Opacity on 30%. Press Alt and pick some light color from the river. Now paint over the parts of the shadow to make it lighter.
On the following picture you can see where I painted. On the first picture there is the RIGHT SHADOW layer set on Normal Blending Mode, on the second picture on Screen.
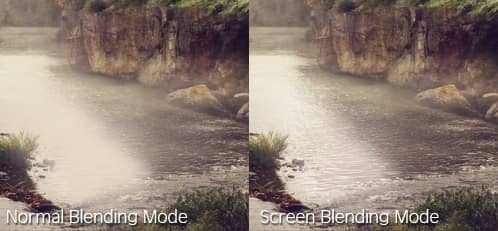
Step 20 - Transition Between Sky and Mountains
According to me there is too sharp transition between mountains and sky which doesn't look realistic. If you look at some photos you may notice that sometimes it looks like mountains are hidden in the clouds. You'll create this effect now.
Add new layer on the top of all layers and name it TRANSITION. Grab the Brush Tool (B), select some soft round brush and set the Opacity on 20%. To paint the transition realistic looking always press Alt and pick some color from sky above the part of the mountain where you paint.
Below you can see what I painted to get the inspiration. I put black background under so you can see it better.
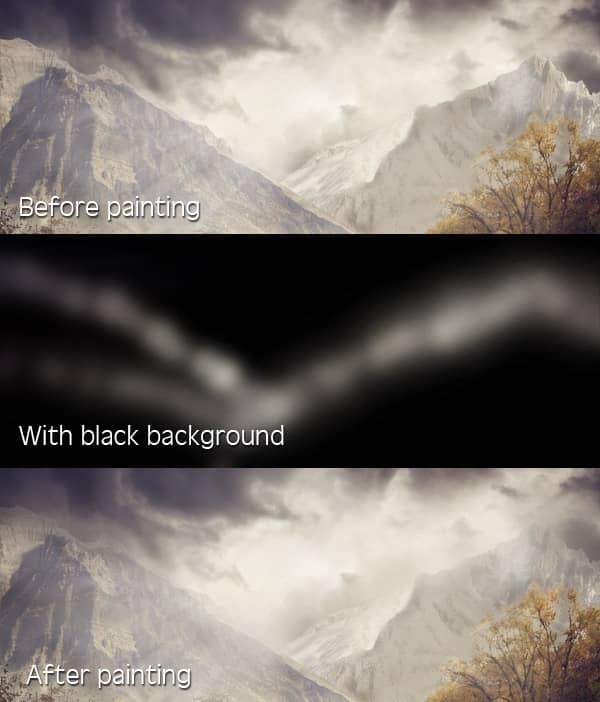
Step 21 - Adjustments
All neccessary things are already done. Now it's time for adjusting the image. Let's start with increasing the contrast a little. Add new adjustment layer Levels on the top of all layers and set the Input Levels on 15; 1,00; 241.
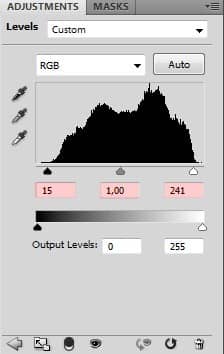
The picture looks better if it's more saturated. Add new adjustment layer Hue/Saturation and set the value Saturation on +15.
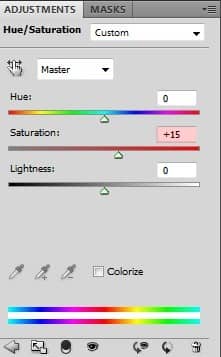
Step 22 - Vignette
I really like using vignette because it helps to focus viewer's eye into the picture. Add new layer on the top of all layers and name it VIGNETTE. Grab the Gradient Tool (G) and fill the layer with solid white color.
Go to Filter > Lens Correction. The path may vary in different versions of Photoshop. If you can't find it press Shifht + Ctrl + R on your keyboard.
Set the window as on the following picture.
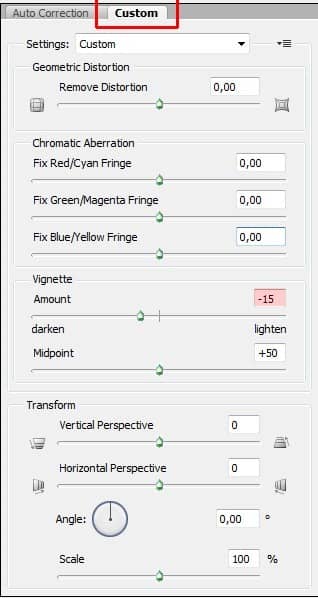
To blend the layer with the rest of the picture properly change the Blending Mode on Multiply.


9 comments on “Serene Fantasy Photo Manipulation”
👏
I enjoyed this and my pic turned out great. Thank you!!!
I enjoyed this and my pic turned out great thank you!!
thanks a lot..................
Sorry guys figured it out. I pressed the mask button while i was still in the channels tab. Clicking layers and clicking on the image followed by pressing masks fixed it ;)
When removing the sky the sky turns darker, it doesn't disappear. I tried using a white brush to see if it changes but it doesn't. I am using CS6, can someone help. Thanks
Wow, I can't thank you enough for making this tutorial of which I just completed. I made a couple of mistakes but I still love the final result. I have been using Photoshop and following many tutorials for over a year and did not learn as much as I did today with your one tutorial. Thank you, thank you, thank you : )
Very Nice!
very very good