- Radius:This setting specifies the size or strength of the blur. Use a higher setting for larger images.”The Radius option specifies the size of the area sampled for the blur.”
– Adobe Help Center
- Threshold:This setting allows you to define the area to blur.”The Threshold option controls how much the tonal values of neighboring pixels must diverge from the center pixel value before being part of the blur. Pixels with tonal value differences less than the Threshold value are excluded from the blur.”
– Adobe Help Center
First, set the radius and threshold so that the image becomes blurry but still recognizable. Then, lower the Threshold and stop just when the edges become sharp. Now adjust the Radius so that the skin is smooth.

Step 6
We’re done with the Low Pass layer. Now we’ll work on the High Pass layer that’ll restore the tiny details such as the bumps and pores. Select the layer, click on the eye beside the High Pass layer, and change the layer blending mode to Linear Light.
The tiny bumps of the skin is most visible on the neutral tones of the skin and least visible on the dark tones of the skin. To simulate this natural effect, we’ll add a layer mask that will reduce the visibility of the bumps on the darker tones of the image. Add a layer mask by clicking the  button or by going to the Layer> Layer Mask menu and selecting Reveal All.
button or by going to the Layer> Layer Mask menu and selecting Reveal All.

Step 7
Now we’ll use the Apply Image tool to apply a copy of the image in the layer mask. Now we have a layer mask that defines and reduces the effect in those dark areas.

Step 8
We’re done with the layer mask, so click on the thumbnail of the layer (not the layer mask).

Step 9
We will be using the High Pass filter next. The next step will require a lot of precise adjustments, so before we proceed, zoom in 100% on somewhere near the skin.

Step 10
Expand the Filter> Other menu and select the High Pass filter. In the High Pass filter, adjust the Radius in small increments until the skin looks natural.
Tip: Click on the Radius field and press the up and down button to quickly increase or decrease the effect.
“High Pass retains edge details in the specified radius where sharp color transitions occur and suppresses the rest of the image. (A radius of 0.1 pixel keeps only edge pixels.) The filter removes low-frequency detail in an image and has an effect opposite to that of the Gaussian Blur filter.”
– Adobe Help Center
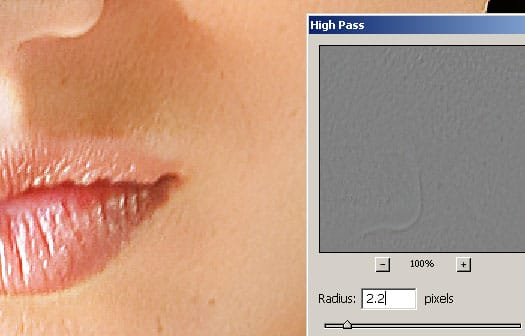
Step 11
Now we’ll go back and tweak the settings of the layer mask. In the layers palette, click on the thumbnail of the layer mask to activate it. Then, go to the Image> Adjustments menu and select Brightness/Contrast. In the Brightness/Contrast tool, increase the contrast and adjust the brightness so that the bumps on the skin is less visible on the dark areas and more visible on the bright areas.


Step 12
We’re done smoothing the skin, but now the whole image is smooth. We need to use a layer mask to erase the effect from the areas that are not the skin. Select the top two layers and press Ctrl+G or go to the Layers menu and select Group Layers to group the layers. Then, add a layer mask by going into the Layers> Layer Mask menu and selecting Hide All.
19 responses to “Airbrushing – Natural Smooth Skin”
-
I am not clear on step 14. Thought I got it to work and it just paints my background layer red.
-
Check your layer setup – it should look like the image in step 13. Before you paint, make sure that you select the layer group’s layer mask (click on the black thumbnail).
-
-
Awesome … Thank you so much, it really helps me a lot.
-
Nice tutorial on skin retouching through airbrushing. It makes the face so appealing and attractive. It increases my knowledge. Thank you for sharing.
-
Hi, I’m stuck at Step 10, I think I’m using a different version of Photoshop and I don’t have a filter>other menu (CS6), can anyone help? Thanks!
-
This is an awesome tutorial! it’s really helped me figure out what looks way too airbrushed and what looks pretty natural while still deleting blemishes. Thanks for posting!
-
STEP 14 IS FLAWED! I created a new red layer, filled it in, changed the opacity, click the group mask, went to go paint THEN NOTHING !!! WHAT DID I DO WRONG!!!! THE BRUSH WONT PAINT! YOUR INSTRUCTIONS ARE FLAWED
-
I got stuck on step 14, obviously the tutorial misses the fine details because after i click on the Group Mask and try to paint, it doesnt turn red. and it has no effect while BRUSHING. Please HELP
-
hello sir,
i have many photos , that have not even skin tone there is major difference between face & hand or face & leg .etc
will you please suggest how can i solve this problem in photoshop…?
Thank you -
hi, I was wondering, at the end of the dodging and burning part on the video, it suddenly changed and goes to a thing where there are loads of different colour effects and lightings that you can choose from. Could you please tell me how you did it because I really would like to do something simular to my own photo, thanks a lot!
-
Hi! After finishing everything I clicked the smart object ‘original’ once more then after that I cannot return to my finished images with ‘dodging & burning’ layer. Kinda stucked on the ‘original’. How is that happening? Thanks.
-
thank u so much ,,it helps me a lot
-
This is an awful tutorial. I felt like I was going to rip my hair out. Definitely finding a new tutorial…
-
This is really helpful and so easy to understand for anyone.Thanks you!
-
i cannot understand step 7
-
Thanks work Magically, http://sarki2gumel.deviantart.com/art/Transformed2-351049073?ga_submit_new=10%253A1359357797
-
I’m using the brush tool and have followed the steps up to here but when I try and use the brush nothing changes in the picture, even when at 100% I can’t see a difference, and when I put a red layer on above the high pass it is very very faint. Why is this and how do I fix it?
-
Step 7 – I cannot find the “apply image” tool in PSE 10 to do this step. Please help.
-
It’s under Image–>Apply Image
Right under Duplicate in the Duplicate Section of the Image tab
-


Leave a Reply