
Step 15
With the Pen tool still selected right click anywhere on the surface and select Make Selection. Be sure that the feather radius is set to 0 pixels.
Step 16
Once you have your selection, hit D to turn colors back to default black and white. Fill with black. Then, duplicate this layer (Ctrl + J), and then head over to Image (at top)> Transform > Flip Horizontal. Press V, then move the top layer to the left and position till you have a black berry-like shape. If the two shapes don’t exactly fit when you move them, you can create a new layer underneath the two and paint in the missing pieces using the brush tool. Once done, merge the berry shape layers by Ctrl + clicking them in layers panel, right-clicking > merge layers. You can name this new layer ‘Berry Shape’.
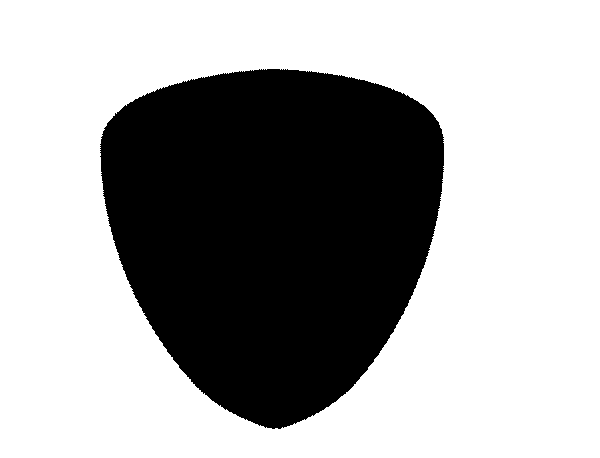
Step 17
Now that we have our shape we can start making it look like a berry! Drag ‘Piece’ and drop it on Group icon ![]() at the bottom of layers panel to place it in a group (this’ll make things easy later on). Now move the Group up above ‘Berry Shape’ in layers panel then hit Ctrl+ T. At the top you should see this set of fields appear. Change the ‘W’ and ‘H’ boxes from 100% to 50%. Hit enter to apply changes.
at the bottom of layers panel to place it in a group (this’ll make things easy later on). Now move the Group up above ‘Berry Shape’ in layers panel then hit Ctrl+ T. At the top you should see this set of fields appear. Change the ‘W’ and ‘H’ boxes from 100% to 50%. Hit enter to apply changes.

Step 18
Move ‘Piece’ to the bottom of ‘Berry Shape’ for we’re now constructing our berry! We’ll continue on this way, using ‘Berry Shape’ as a guide, by duplicating ‘Piece’ and placing the duplicates next to each other to form a row, then begin stacking, like this:

Step 19
Continue doing duplicating till the entire berry shape is covered. Remember to place them in a brick-like pattern to eliminate as many cracks as possible.

Step 20
Once you’ve covered your berry shape you can merge the ‘Pieces’ group (Right-click > Merge group) to give you one piece (while you’re at it, you can hide ‘Berry Shape too – click the eye next to it).
Step 21
Using the Burn Tool (O), darken the edges of your berry then click once in the center, after you set the brush size to 180 with a hardness of 0%, the Range to Shadows, and the Exposure to 25%.


Leave a Reply