In this tutorial we will create a 3D grid effect as seen in the new movie trailers for TRON Legacy. You will learn how to fake a 3D environment using perspective, and create all sorts of shiny glass type effects, not to mention a nifty text effect that can be used for a variety of projects.
TRON Grid Photoshop Tutorial
Preview of Final Results
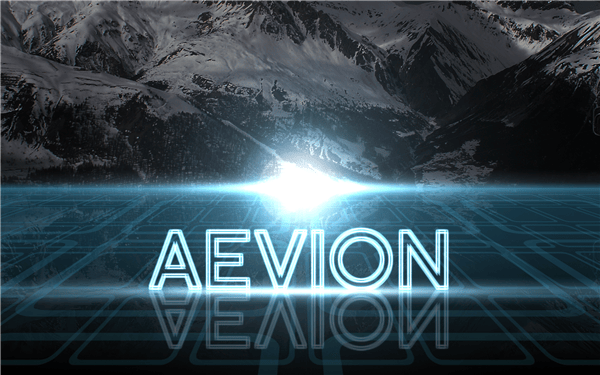
{articlead}
Stock Photos
Here is the stock photo used for this tutorial. You can download the image through Dreamstime by clicking on the image below. We used the highest resolution (unscaled) images available to write this tutorial. If you would like to follow this tutorial using the same settings we used, download the highest resolution (unscaled) images available.
![dreamstimefree_2791636[6]](https://cdn.photoshoptutorials.ws/images/stories/TRONGrid_2FE2/dreamstimefree_27916366.jpg?strip=all&lossy=1&webp=82&avif=82&w=1920&ssl=1)
IMPORTANT: When working with any image in Photoshop, always play things on the cautious side and make new layers for everything. This way, if you make a mistake, you won’t have to start all over, but you might just have to re-do one layer, possibly saving you hours of work. Everything in this tutorial should be done on separate layers.
Step 1 – Create a new Document
Create a new document. 1920px in width and 1200px in height. This is a standard large wallpaper size.
![Picture 1[6] Picture 1[6]](https://cdn.photoshoptutorials.ws/images/stories/TRONGrid_2FE2/Picture16.png?strip=all&lossy=1&webp=82&avif=82&w=1920&ssl=1)
Step 2 – Invert it to black
Press (control/command + I) to invert the white to black.
![Picture 2[6] Picture 2[6]](https://cdn.photoshoptutorials.ws/images/stories/TRONGrid_2FE2/Picture26.png?strip=all&lossy=1&webp=82&avif=82&w=1920&ssl=1)
Step 3 – Open the image of the Mountain
Load the image of the mountain into Photoshop. To do this, choose File > Open, browse for the file, then click OK. Before you do any selecting, scale down the image (Image > Image Size…) to a 1920px width, and let the height auto adjust to match. For this tutorial, I didn’t want to use the whole image, but instead, about only half of it (600px in height). So, in the picture below, you can see that I selected a portion of the mountain that I wanted using the marquee tool.
![Picture 3[6] Picture 3[6]](https://cdn.photoshoptutorials.ws/images/stories/TRONGrid_2FE2/Picture36.png?strip=all&lossy=1&webp=82&avif=82&w=1920&ssl=1)
Step 4 – Put the mountains in the new document
Alright, so with that portion of the mountains selected, copy it (control/command + C) and paste it into your new document. You’re going to want it in the upper half of the document, so this is super easy if you turn on your photoshop grid, and you can let Photoshop snap the mountains above the 600px mark for height.
![Picture 4[6] Picture 4[6]](https://cdn.photoshoptutorials.ws/images/stories/TRONGrid_2FE2/Picture46.png?strip=all&lossy=1&webp=82&avif=82&w=1920&ssl=1)
{end}
Step 5 – Turn off Grid / Name Layer
Turn off the grid. Name this layer “mountain”.
![Picture 5[6] Picture 5[6]](https://cdn.photoshoptutorials.ws/images/stories/TRONGrid_2FE2/Picture56.png?strip=all&lossy=1&webp=82&avif=82&w=1920&ssl=1)
{articlead}
5 responses to “TRON Grid”
-
Hide the path key is ctrl +H, not shift + H
-
Thanks for your correction! You’re right – it is Ctrl+H. I’ll update the tutorial with the proper hotkey.
-
-
When I fragment the font, it looks really bad.
like this:
http://i61.tinypic.com/2cctpg9.png -
This is an extremely well written tutorial and well laid out graphically, wish more were like this, thanks!!
-
very good, and easy explanation. thanx


Leave a Reply