Make your artwork look like they're from an alternate universe. These Cyberpunk presets work with Photoshop (via the Camera Raw filter) and Lightroom. Download all 788 presets for 90% off.
Create a creative poster with beautiful visual effects. In this tutorial I'll show you how to quickly and easily create a unique poster using abstract rendering and many interesting effects like lightning, glowing lines and police tape. And all of these effects you can create your own in Photoshop. Read this tutorial and see how easy it is!
What you'll be creating
I love to experiment with abstract rendering. Their abstract forms, can achieve amazing visual effects. I created this picture with ideas broke stereotypes for today's trends. I'll start the lesson by creating a background and model. We will work with layer masks, and adjustment layers. Then proceed to the effects. In this part I will tell you about the creation of luminous lines in the background will create a cluster of lightning and police tape. At the end I added the details, effects, and a bit of work with color. In this tutorial we will use the filter "Tilt Shift" which is the only in Photoshop CC. You need to download all attachment links, a little logic, a good mood and be sure to have Photoshop beginning with CS version.
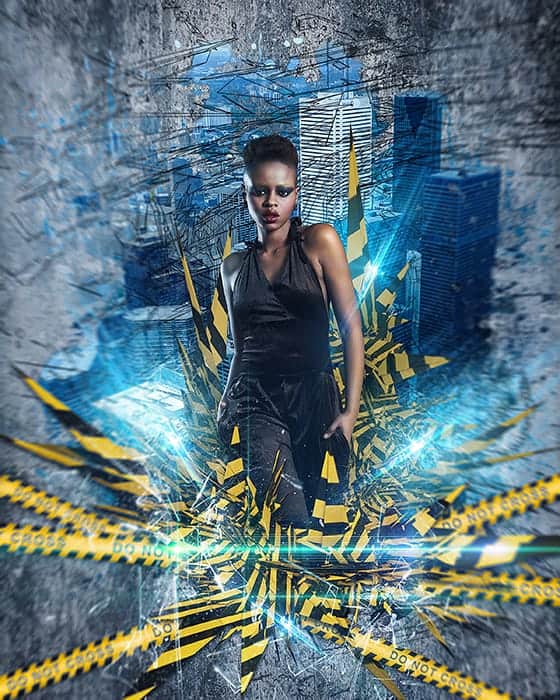
Tutorial Resources
- Concrete Texture - SuperStar-Stock
- Model (3744x5616) - Pixabay
- City (3872x2592) - Pixabay
- Kaos Brush Set 2.0 - Outof4mmo
- Cross the line abstract render pack - MariaSemelevich
- Custom Lens Flares Pack - 50 Free High Resolution Transparent Images - Media Militia
Step 1
Create a new document via Cmd/Ctrl + N or File > New at 2400 pixels wide and 3000 pixels height, resolution 300 Pixels/Inch.
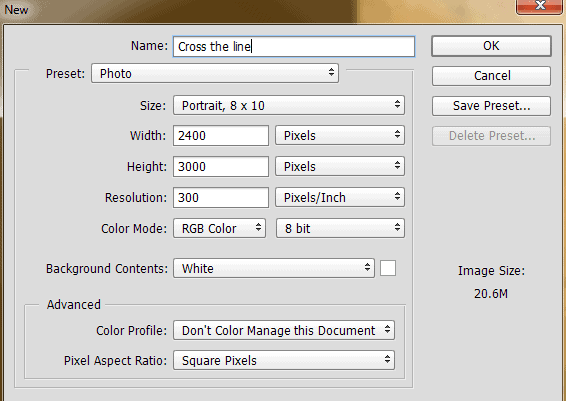
Step 2
Place concrete texture into working document via File > Place.../Place Embedded. In Free Transform mode (Cmd/Ctrl +T or Edit > Free Transform) rotate it on 90 degrees and slightly reduce it's size. Hit Enter/Return to apply changes.

Step 3
Duplicate this layer (Cmd/Ctrl + J or Layer > Duplicate layer...) and go to Edit > Transform > Rotate on 180 degrees. Reduce layer Fill to 50%. It's a little to soften the texture and will not distract the viewer from the details.
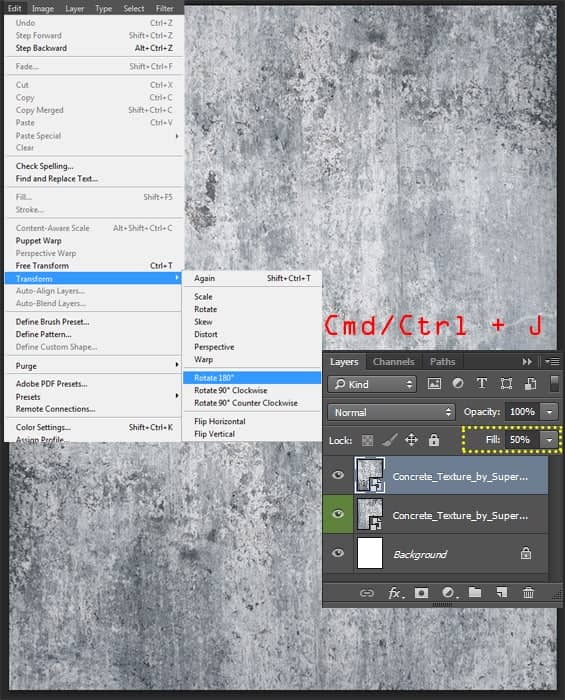
Step 4
Go to Layer > New Fill Layer > Solid color... or use "Create new fill or adjustment layer" at the bottom of Layer Panel. Set Mode to "Overlay" and color to black (#000000). Reduce Fill to 40%.
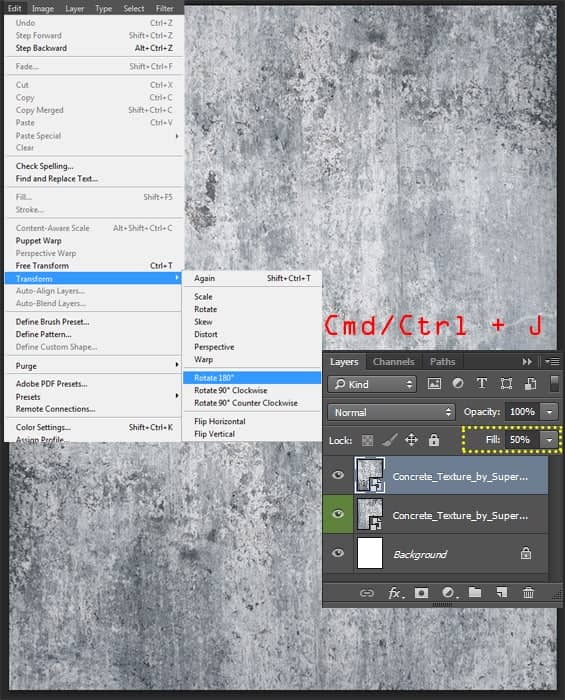
Step 5
Create another one gradient fill layer (Layer > New Fill Layer > Gradient...). Set default Black & White gradient, Style: Radial, Scale: 150%, check "Reverse". Change layer blending mode to "Soft Light". It will be our focus point. We will direct the viewer's attention on the center of the image.


10 comments on “Create this Poster Design with Abstract Effects in Photoshop”
Thanks on your marvelous posting! I genuinely enjoyed reading it, you might be a great author.I will ensure that I bookmark your blog and will eventually come back someday. I want to encourage yourself to continue your great work, have a nice holiday weekend!
I'm new to photoshop and mentioned in step 10 I'm supposed to look for a brush spot thumbnail, but I don't know what or where it is.
In Step 37 I cannot open Filter > Filter Gallery and I wonder why
Go to the Image > Mode menu and check if your image is in RGB mode and 8-bits/channel color.
Love this lesson, i learnt several new techniques. Made the same and one with different photo's
you can download Kaos Brush Set 2.0 here: http://www.brushking.eu/563/kaos-brush-set-20.html
Very nice !!!!!!!
Brush Kao Set can’t open :(. Please! check link again.
Brush Kao Set can't open :(. Plz, test link again
Great tut, thanks.
But Kaos Brush Set 2.0 – Outof4mmo... the page you were looking for doesn't exist.