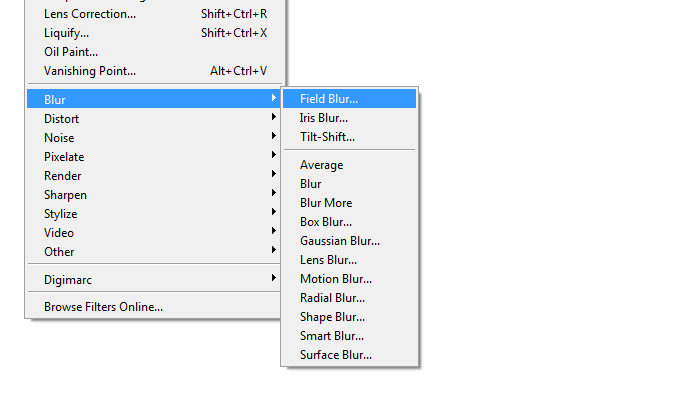
The filters can be found in the Filter > Blur menu.

Although the filters are listed as three separate menu items, they appear in one gallery with three different tools.
22. Using the new Lighting Effects filter
Remember in CS5 where you get a tiny preview window for the Lighting Effects filter? Photoshop CS6 threw that away and replaced it with a gigantic preview area that’s accelerated with Photoshop’s new Mercury Graphics Engine.
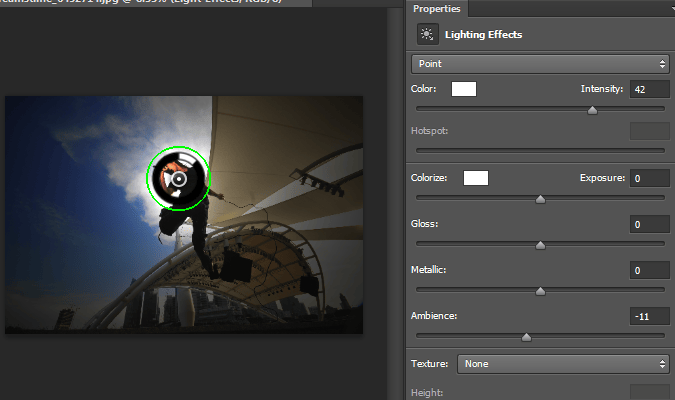
The new Lighting Effects filter in Photoshop CS6
23. Filling with Scripted Patterns
Using the Fill tool (Edit > Fill), you can fill using scripted patterns. These are 5 presets that alter the way you fill patterns. Unfortunately, their usefulness is limited because they don’t offer options for the scripts.

Checkmark the Scripted Patterns option to access the pattern scripts
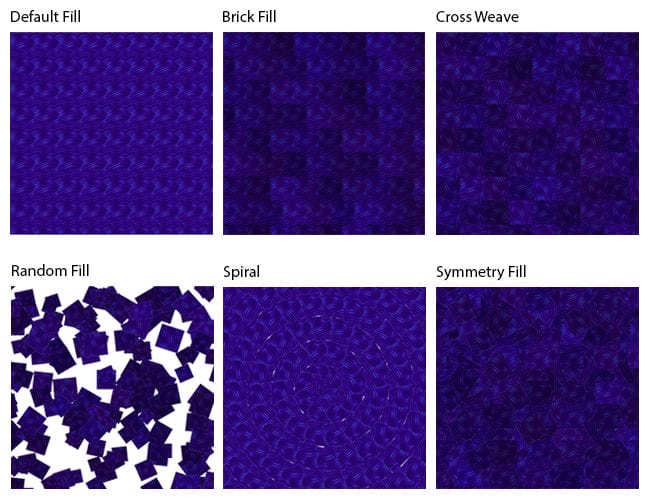
The 5 scripted pattern fills
24. Using groups like layers
Before, to apply clipping masks and layer styles to groups, you’d have to convert the group into a Smart Object. Now you can do this in CS6 without having to convert the group into a Smart Object.

Take advantage of this new feature to keep your layers organized and to a minimum.
25. Working with the new Shape Layers
In Photoshop CS5, shape layers were just a solid color adjustment layer with a vector path. In Photoshop CS6, vector layers are now shape layers and they give you fill and stroke options just like what you would find if you use Adobe Illustrator. You can also have multiple vector shapes inside one vector layer and align, rearrange, and transform (Edit > Transform) the shapes.

You can set the the fill or stroke to transparent, a solid color, a gradient, or a pattern.

The three default stroke presets lets you create dashed and dotted lines quickly
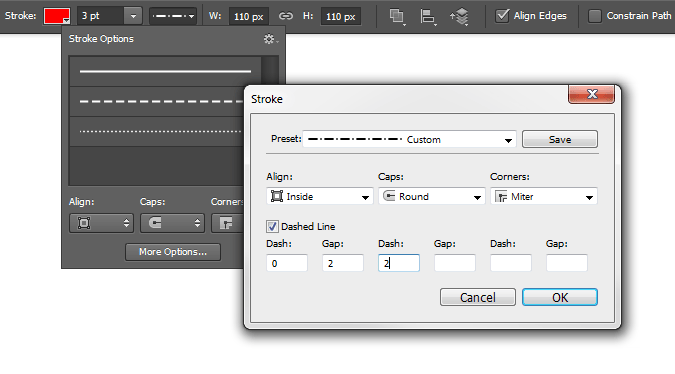
You can even create your own custom stroke by clicking on the “More Options” button.
26. Editing videos in the Timeline panel
Video editing inside Photoshop? It’s true and great news for those of you with video-capable DSLRs! Now you can import videos as Smart Objects and edit them using the Timeline panel. The panel works just like the one found in Adobe Premiere and you can animate objects and apply filters without buying a new software. The new video editing capabilities in Photoshop doesn’t replace Adobe Premiere (Adobe’s video editing software), but it comes close enough that you may never need it. You can arrange clips, apply transitions, and Photoshop effects.
5 responses to “Switching To Photoshop CS6? 27 New Features and Changes You Need to Know”
-
Great. Thank you so much.
-
nice one! thanks again for your post.keep it up dear!
-
hey what do you mean by dear
-
hey what do you mean by dear
-
-
Thanks


Leave a Reply