Preview of Final Results

Tutorial Resources
- Model – Elandria
- Columns – Elandria
- Flag1 Flag2 – Elandria
- Mountains – Burtn
- Sky – Salsolastock
- Sky – Kuschelirmel-stock
- Rock – the-strawberry-tree
- Brushes – Jonasdero
- Brushes – illustrum
Step 1 – File
Go File > New and create a new 2000x2000px document.
Step 2 – Neutral Base
You can use something like this to have a base for the image.
Step 3 – Model
Go to File > Place. This will show you a new window and you can choose the image of the model.
Step 4 – Select
To select the model, you can use the Pen tool or Lasso tool.
Step 5 – Add layer mask
Go the bottom of the layer’s menu and choose the option to add a layer mask.

Step 6 – Sky
Place the image of the sky.

Step 7 –Layer Mode
Change the layer setting from normal to overlay and set the opacity to 60%.
Step 8 – Mountain
Place the mountains.
Step 9- Gaussian Blur
Go to the menu filter and choose the option Blur and then Gaussian Blur. Use 5px of radius.
Step 10 – Layer mode
Set layer mode to overlay and use the opacity in 65%.
Step 11 – Orange
Create a new layer (Ctrl+Shift+N)and set it in soft light mode, then pick a soft round brush with warm tones, (brownish) and paint over the layer. Also remember to configure the brush to pen pressure. You have to paint with a lighter in the middle and then becoming darker in the borders. Remember where is the light coming from, the layer in the image above is set to normal.

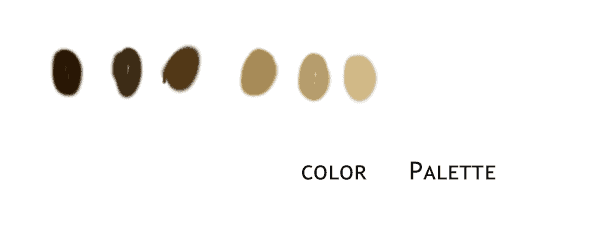
Step 12 – Rock
Place the image of the rock and resize it to fit the model.
Step 13 – Selection
Like before select the rock with the lasso tool and add a layer mask to hide the undesired parts
Step 14 – Color layer
Place a layer of a sky

Step 15- Soft Light
Change layer mode to soft light
Step 16 – Orange
Now like before in a new layer paint with a soft round brush over the image, this time with orange and yellow tones. Layer in normal mode


Step 17 – LIght
With some brushes, you can create the light coming from the sky

Step 18 – Ruins
Place the image of the ruins.14 responses to “How to Create a Breathtaking Medieval Manipulation with Realistic Deteriorated Flags”
-
OMG YOU A PURE GOD ! Great tut kkep on going!
-
Amazing! What an ingenious trick for the old-type flags.
from Fabriano Italy
-
where’s the feet?
-
As the model in the stock being used, and having seen several versions other artists have created using this tutorial, it would be honestly very nice if artists trying to recreate the styling and theme would see if they can do the same thing using alternative stock – of which there are thousands available. The point of tutorials is to make suggestions and provide tips to artists looking to improve their techniques or learn new ones, not to make identical and in some cases poor reproductions of the work used in the tutorial. Change it up people!! :)
-
Done here: http://signhermitcrab.deviantart.com/art/Flags-432532192?ga_submit_new=10%253A1391822204 Thank you! <3
-
An outstanding design sharing that’s very helpful for me. As a graphics designer I have just learned some new technique today from this blog. Thanks and appreciate it.
-
Can you make a video?
-
i like this and i realy like thi
-
i like this
-
This is really cool. I really like the idea; erasing a flag to make it look worn out.
This makes me wonder if you can do it to clothes too. I never even think about making fabric look worn out, I just find worn out stocks which is hard to come by.
-
great tut, thank you all.
-
i like dis tut
-
imi place mult
-
how to great the wall please tell me

Leave a Reply to Harper SinghCancel reply