Luminar AI lets you turn your ideas into reality with powerful, intelligent AI. Download the photo editor and see how you can completely transform your photos in a few clicks.

Duplicate sheets several times and change their position, to make the texture more diverse. I will integrate layers with sheets on the floor and add a layer mask to remove the duplicated fragments.
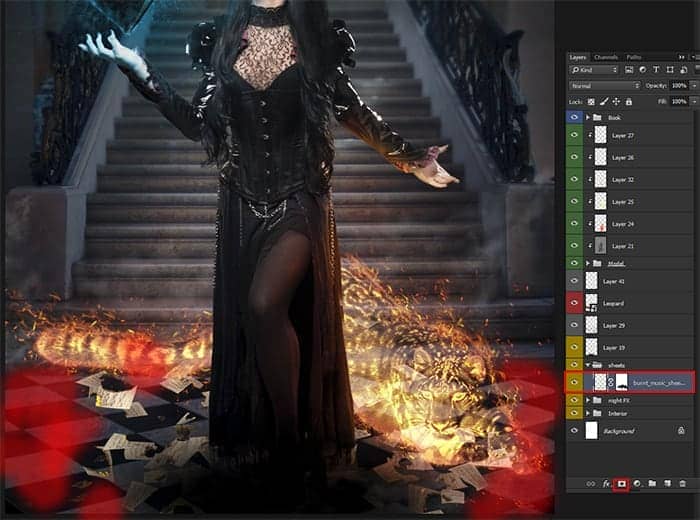
Step 29
We now make flying sheets in the background. Again, Place image "burnt_music_sheets_png_by_frozenstocks-d5prud7" and simply duplicate them three times and is located at the middle and bottom of the image. Resize multiple copies to make realistic flight (pages cannot all fly in the same plane).
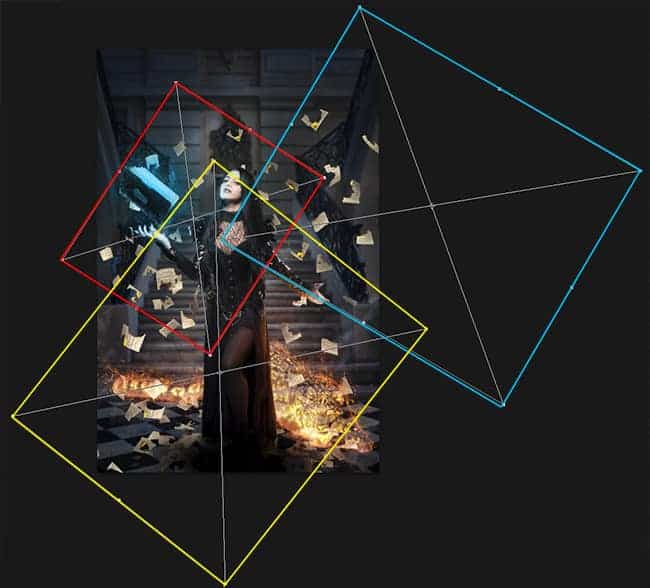
As with previous sheets, I merge the layers into one and added a layer mask and remove some pages to reduce their density and set the direction of flight.

Step 30
Convert resulting layer to Smart Object (right click on a layer > Convert to Smart Object). Now we can apply a motion and make changes to it. Go to Filter > Blur > Motion Blur. Set Angle: 35 degrees and Distance: 30px and click OK.
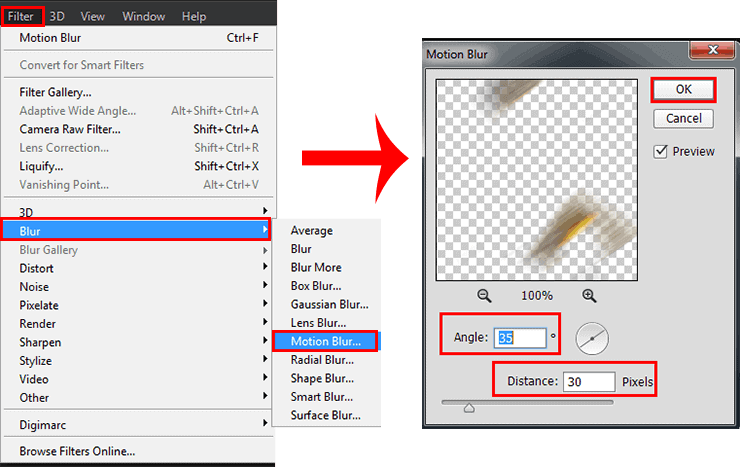
On effect layer mask remove blur from edges of the sheets which are closest to model with Brush Tool (B) (Size: 150px. Opacity: 40%, Hardness: 0%).
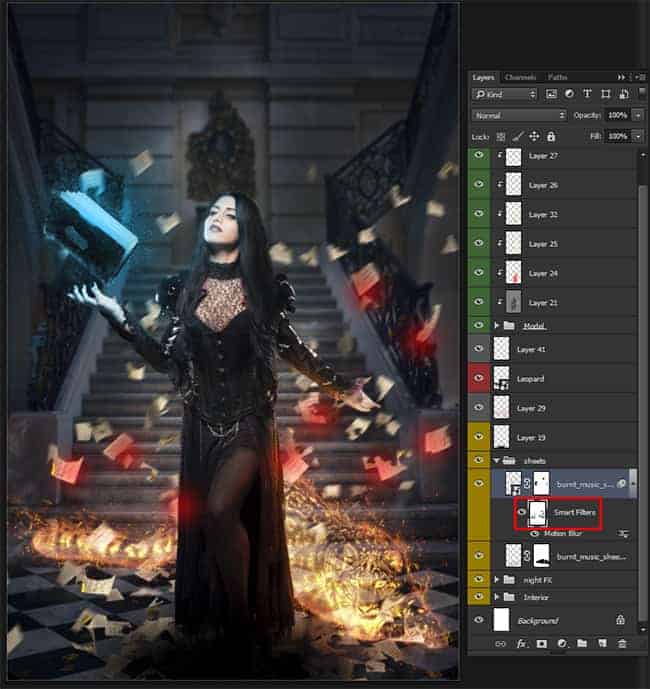
Create a new layer above flying sheets and fill it with black color. Set layer Opacity: 56%. At now sheets, look realistic. Because the light in this picture is not uniform and it is important to preserve the unity of the atmosphere.

Step 31
Similarly, to Steps 29-30 made a bigger sheets on foreground. All the effects and action have remained the same, only now to make a big page (do not do too many of them), and on a new layer (as Clipping Mask), apply shadow (use soft round brush with black color) on the edges of the pages where they are closer to the edge of the document. Set to Shadow layer Opacity: 62%.
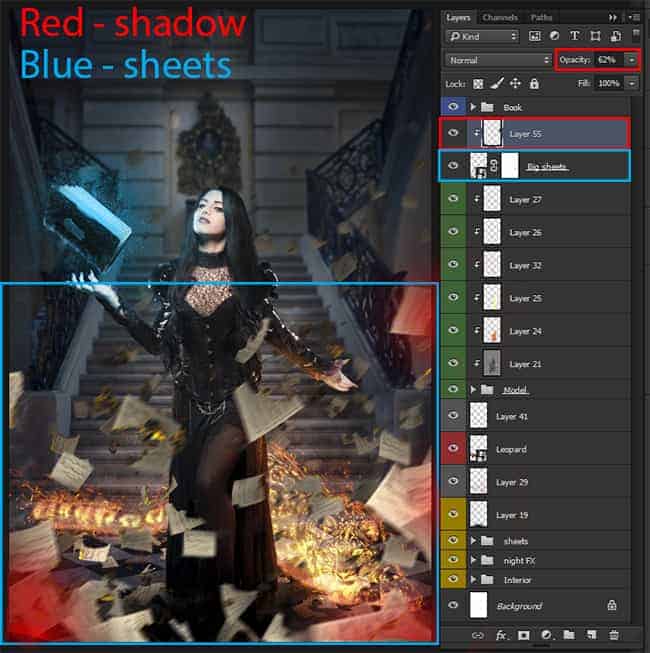
Step 32
Now enhance the color in the picture detail and elaborate lighting. I am writing this now because the main objects properly in place and we can do the right lighting. Create a new group "FX" (on Layer panel click on appropriate icon) under group "Book". Create a new layer there. Use a soft round brush with Opacity: 100% and color #e8702d to paint the first stages and part of the floor on the left side of the image. Same for the right side but use color #efec43. Set for layer Opacity: 23%, Blending Mode "Hard Light".



25 comments on “Create This Charming Magician with Enchanting Effects in Photoshop”
Awesome!!!!
Amazing tutorial, though some images just won't load.
love this tutorial... thanks!
Excellent tutorial. Thanks!
wowwww magnificent work its really coooool i love it can u upload PSD file
This looks better than in some of the games.
Good work
PTS please tell me, thanks.I enjoyed it.
Why not have the psd file
The "Fire stock" image is deleted from deviantart :(
please give the PSD to me,thanks.I very like it.
Awesome !!
how can i get the full materials, the pictures the exact one
Yw
Thank you! :)
Thank you very much!
actually I‘m a Chinese, I think it's a pretty good tutorial, and unfortunately, as a Chinese I can't download the materials, thanks a lot. (sob~sob~)
Very Impressive
Good
Thank you!
Nice
In love with it <3 <3
Thank you very much! I am very pleased!
amazing magical effect....totally awesome
Thank you sooo much! I´m really glad you like it!!
wclm...dear