Make your artwork look like they're from an alternate universe. These Cyberpunk presets work with Photoshop (via the Camera Raw filter) and Lightroom. Download all 788 presets for 90% off.
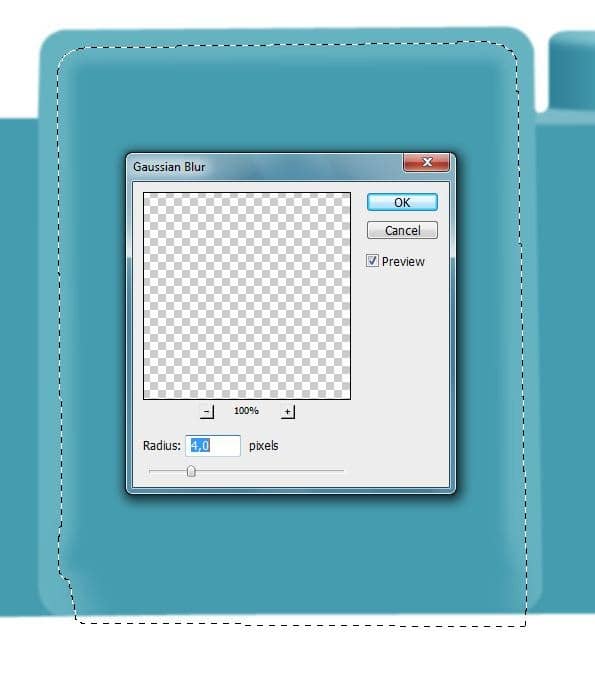
Step 15
Make new path like in the photo with Pen Tool .
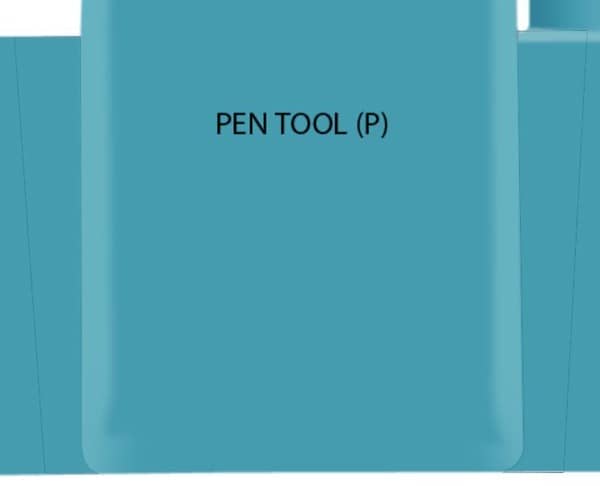
Right-click and select Make selection and set father 0,5 . Press Shift+F5 or go to Edit – Fill and select from menu Black .

Step 16
Go to Filter – Blur – Gaussian Blur and se Radius to 10 px .
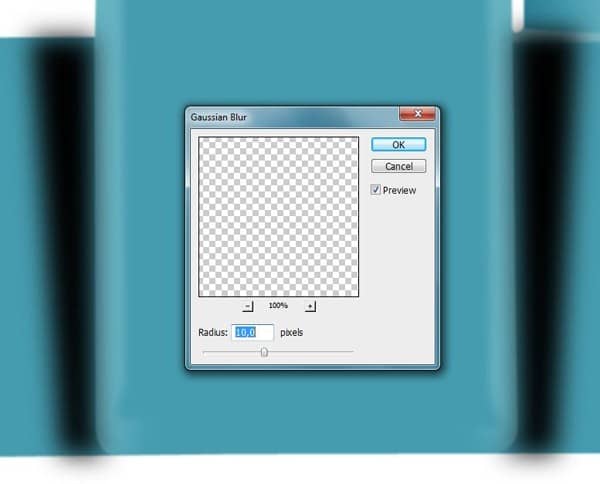
Set Blending mode of layer to Soft light and Opacity 50%
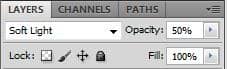
Step 17
Make new path like in the photo , press right –click and select make selection with father 0,5 and press Delete button .
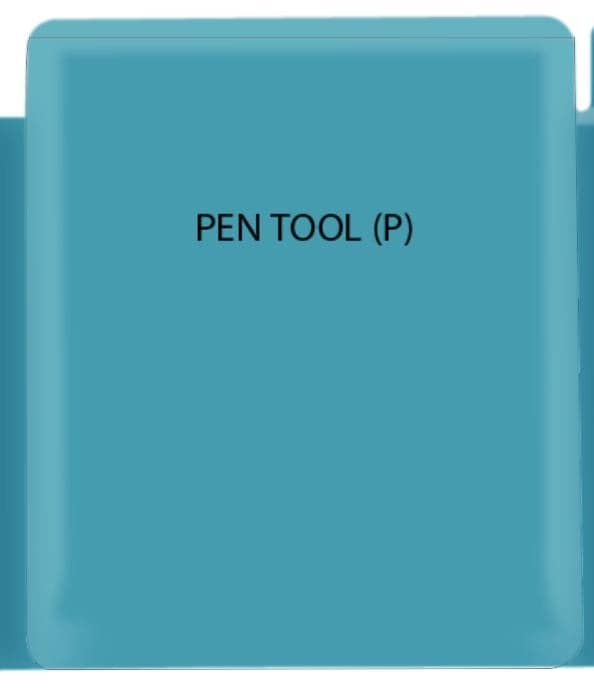
Make new path like in the photo with Pen tool .
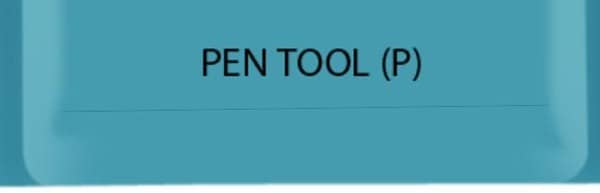
Right-click and select Stroke path with Brush , size 20px and black color .

Set layer Blending monde to Soft light and opacity 31%
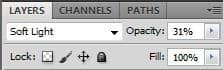
Erase using Eraser Tool (E) in the indicated places .
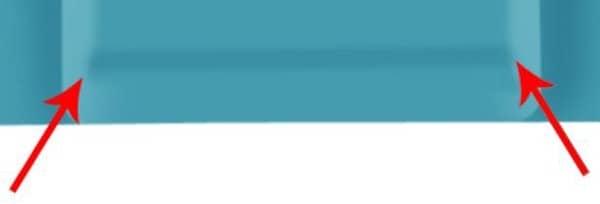
Step 18
Make new path with Pen Tool (P) like in the photo .
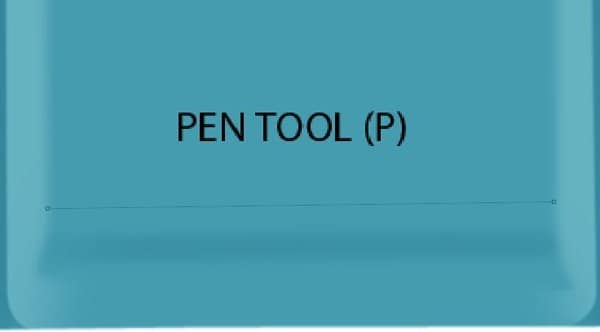
Right-click and select Stroke path with Brush , size 18px and white color .

Step 19
Go to Filter – Blur – Gaussian Blur and set the Radius 1,5 .
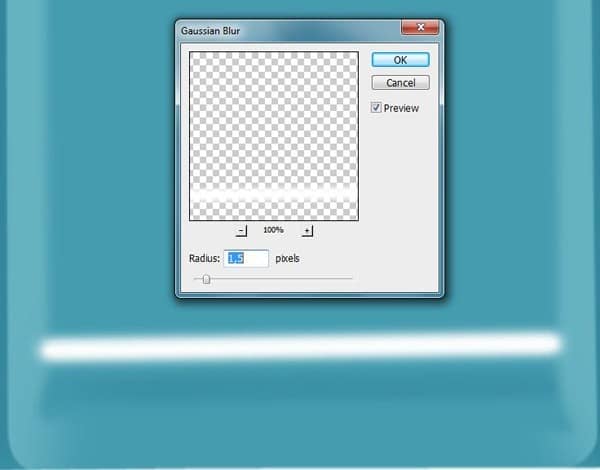
Set the layer Blending mode to Soft Light and Opacity 80%
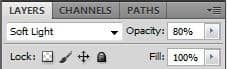
Erase using Eraser Tool (E) in the indicated the arrows .

Step 20
Make new path like in the photo with Pen tool (P) .
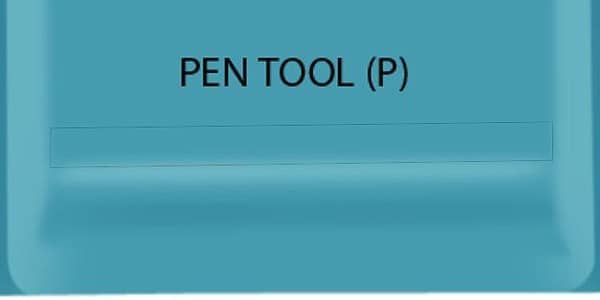
Right-click and select Make selection with father 0,5 . Select Brush tool and with black color and brush size 80px put the color like in the photo .
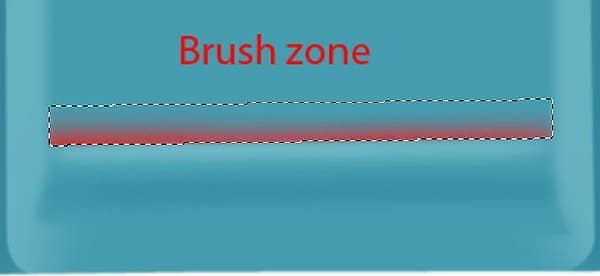
Set the layer Blending mode to Soft Light .
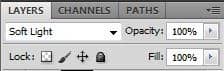
Step 21
Make new path with Pen tool (P) like in the photo .
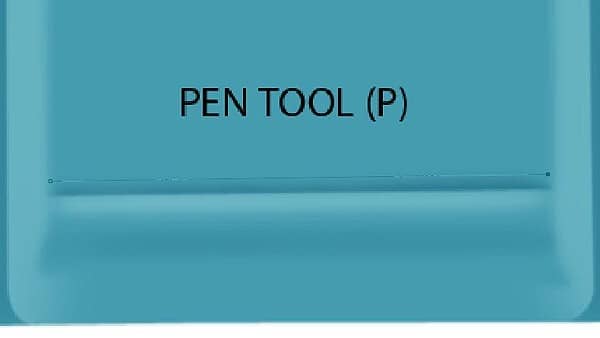
Right-click and select Stroke path with brush size 14px and color white .
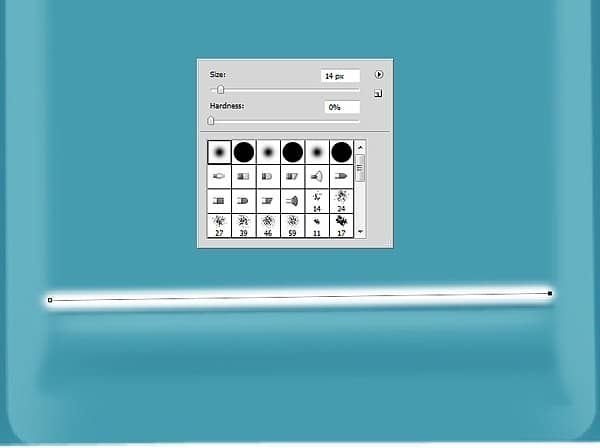
Step 22
Go to Filter – Blur – Gaussian Blur and set radius to 1,5px .
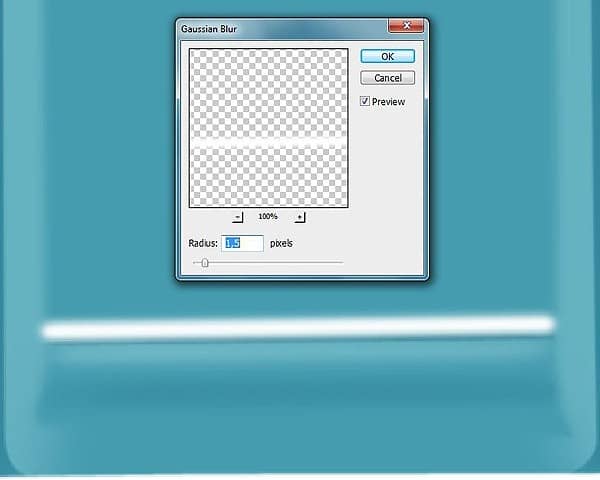
Set layer Blending mode to Soft Light and opacity 64%
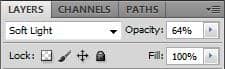
Erase using Eraser Tool (E) in the indicated the arrows .
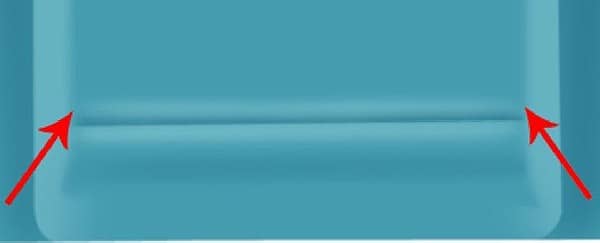
Step 23
Make new path like in the photo with Pen tool .
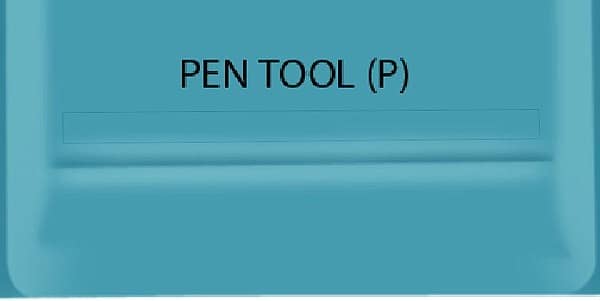
Right-click and select Make selection with father 0,5 . Select Brush tool and set size 80px and color black , put the color like in the photo .
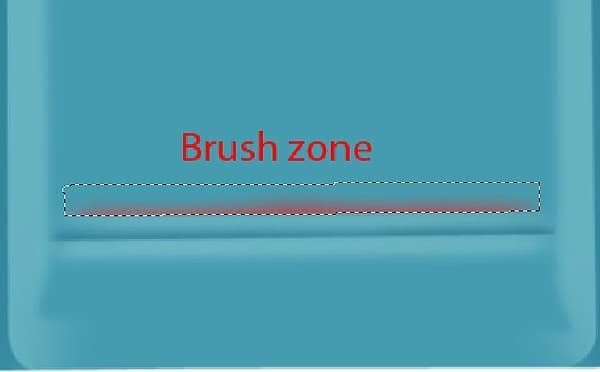
Set layer Blending mode to Soft Light .
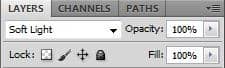
Step 24
Make new path with Pen Tool like me .

Right-click and select Stroke path with Brush and set brush size to 14px and white color .
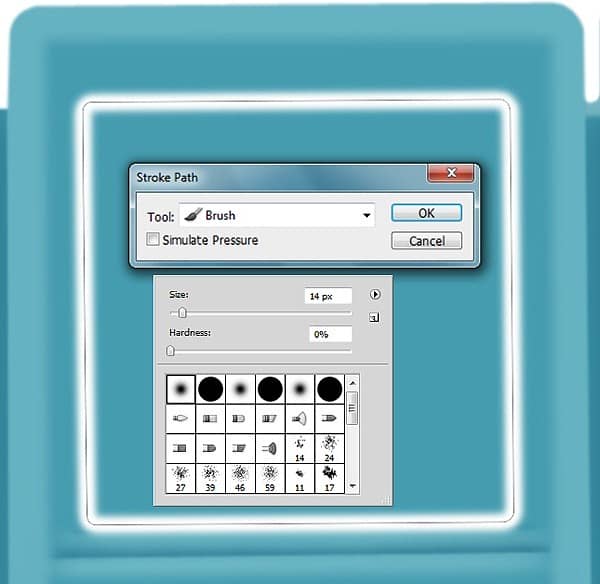
Set layer Blending mode to Soft light and opacity 30%
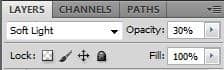
Step 25
Make new path with Pen tool like in the photo .
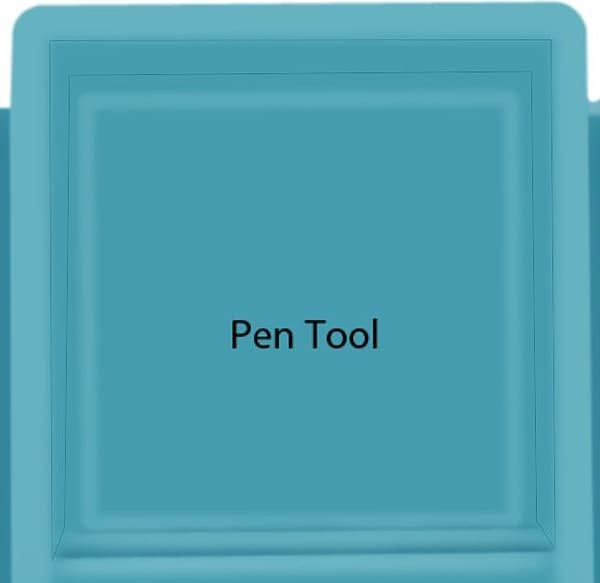
Right-click and select Make selection with father 0,5 . Go to Edit – Fill or press Shift+F5 and select Black color .


