Download Lightroom presets and LUTs, absolutely free. Use the presets to add creativity and style to your photos.

Step 150
Make new Path with Pen tool (P) , right-click and select Make selection with father 0,5 . Select Brush tool from menu with brush size 60 – 80px and color white and apply the color like me .Make layer opacity 48%

Step 151
Select Brush tool from menu with size 30px and color white and make a new line like me .Make layer opacity 70% and set Blending Mode to Overlay .
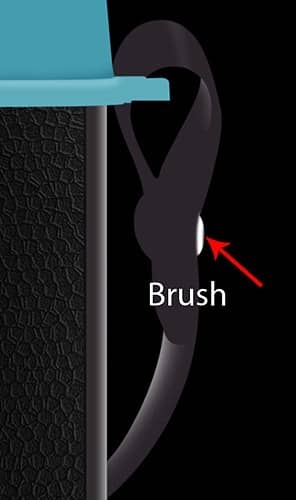
Step 152
Select Pen tool (P) from menu and make new path like in the photo .
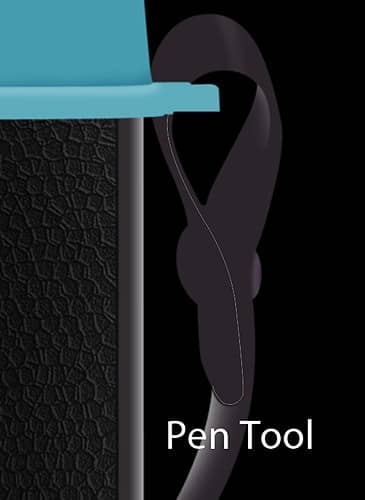
Right-click and select Stroke path with brush and set brush size to 13 – 15px and color white . Set layer Blending mode to Soft Light and Opacity 18%

Step 153
Select Brush tool from menu with size 20px and color white and make new line like in the photo .
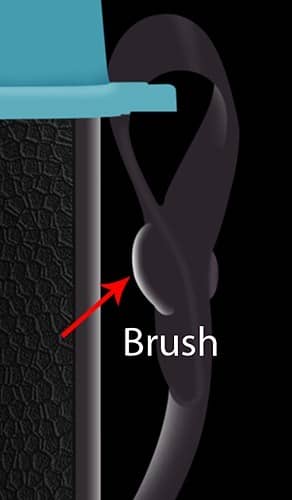
Step 154
Select Pen tool from menu and make new path , right-click and select stroke path with brush and brush size set to 7px and color white . Set layer Blending mode to Overlay and opacity to 50%
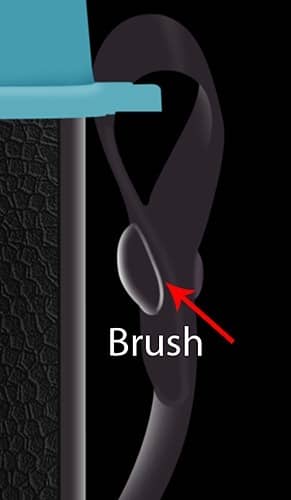
Step 155
Select Brush tool with size 100px and color black and make two new shadow . Set layer opacity to 47%
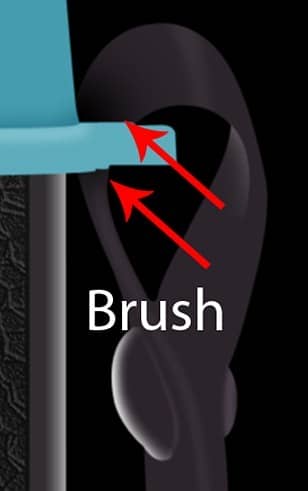
Step 156
Make new Path with Pen tool (P) like in the photo . Right-click and select Make selection with Father 0,5 .
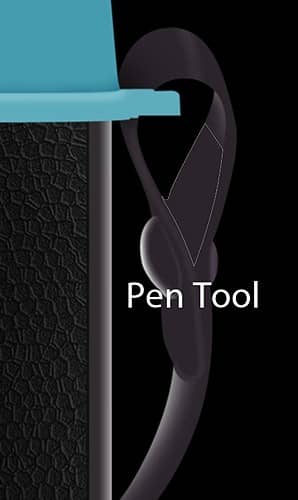
Select Brush tool with size 120px and color black apply the brush like me and set layer opacity 36%
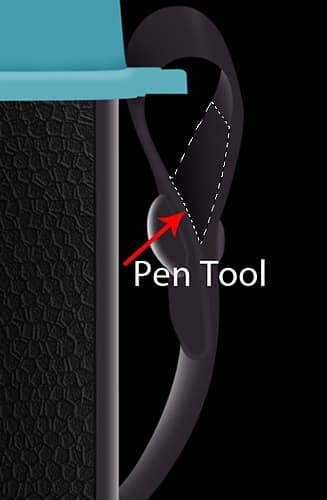
Step 157
Make new Path with Pen tool (P) like in the photo . Right-click and select Make selection with Father 0,5 .

Select Brush tool with size 120px and color black apply the brush like me .

Step 158
Make new Path with Pen tool (P) like in the photo . Right-click and select Make selection with Father 0,5 .

Press Shift+F5 or go to Edit-Fill and select from menu color and put the #2b242b color .
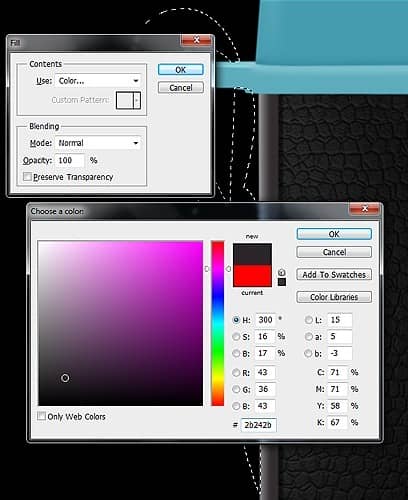
Step 159
Make new selection like in the photo . Set layer Blending mode to Soft Light , select Brush tool from menu and set the color to whit and brush size about 100px and apply the color like me .


Step 160
Select Brush tool and set the color to white and brush size to 40px and make new line like me . Set Blending monde of the layer to Soft Light and opacity 24% . Duplicate this layer and make opacity 100% but erase slowly like in the photo .


Step 161
Select Brush tool and set the color to white and brush size to 20px and make new line like me and erase this little bit . Set Blending monde of the layer to Soft Light and opacity 70% .


