Download Lightroom presets and LUTs, absolutely free. Use the presets to add creativity and style to your photos.
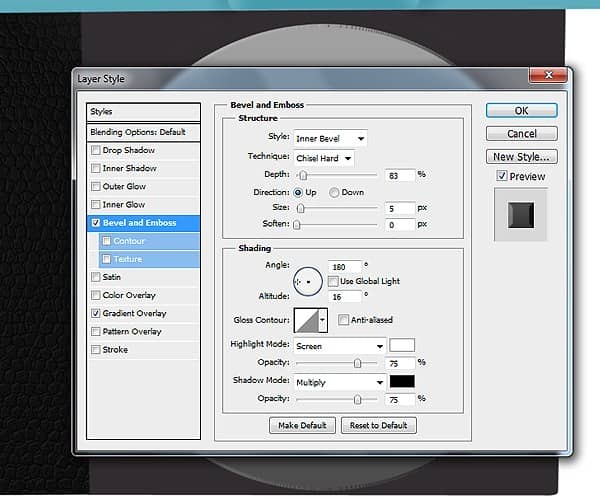
Step 103
Make new layer and press Ctrl+Alt+G to create a clipping mask and paint white and black for highlight and shadows .
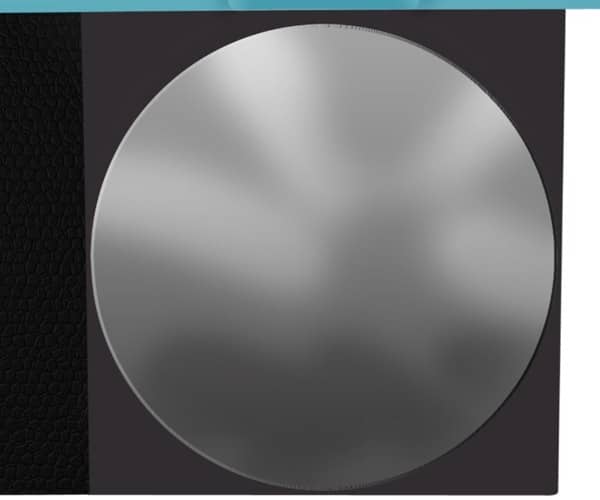
Step 104
Select Elliptical Tool from menu and make new selection ( hold Shift key ) like in the photo .
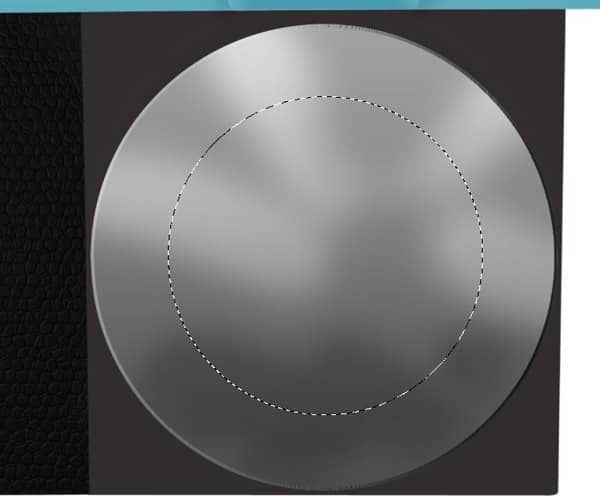
Press Shift+F5 or go to Edit-Fill and select from menu color and put the #2b3033 color .
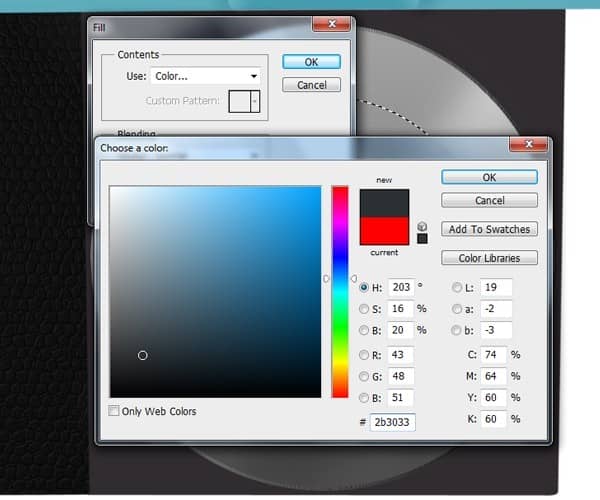
Step 105
Go to Layer > Layer Style > Inner Glow and use the setting show in the photo .

Step 106
Go to Layer > Layer Style > Stroke and use the setting show in the photo .
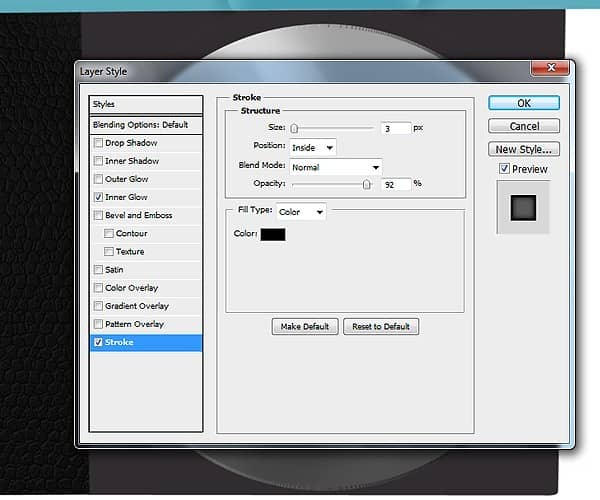
Step 107
Make new path with Pen tool like in the photo . Right click and select Stroke path with Brush and color white and hardness 100%
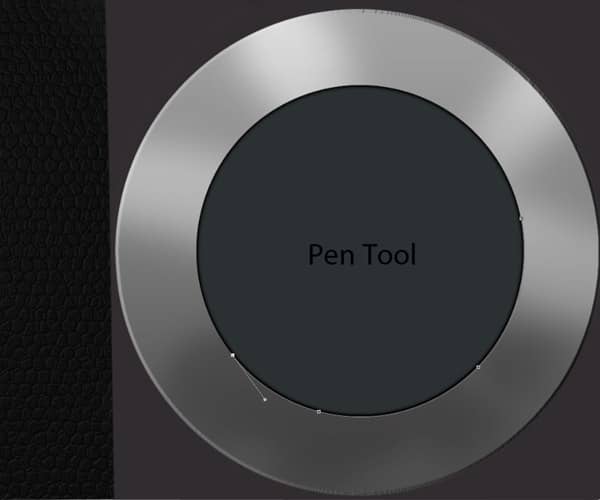
Step 108
Select Elliptical Tool from menu and make new selection ( hold Shift key ) like in the photo .

Press Shift+F5 or go to Edit-Fill and select from menu color and put the #000000 color .
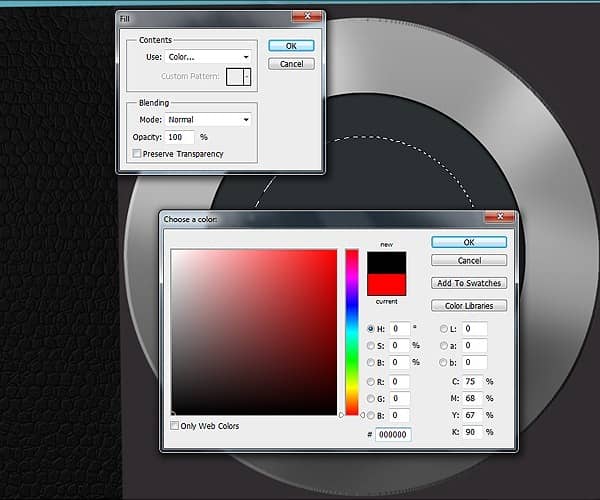
Step 109
Go to Layer > Layer Style > Bevel and Emboss and use the setting show in the photo .
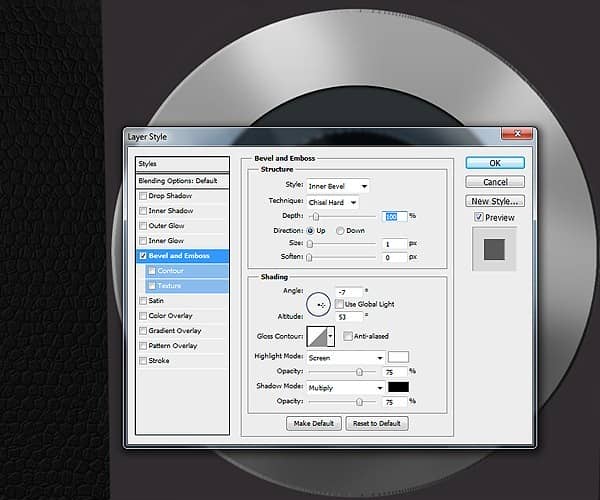
Step 110
Go to Layer > Layer Style > Inner Shadow and use the setting show in the photo .
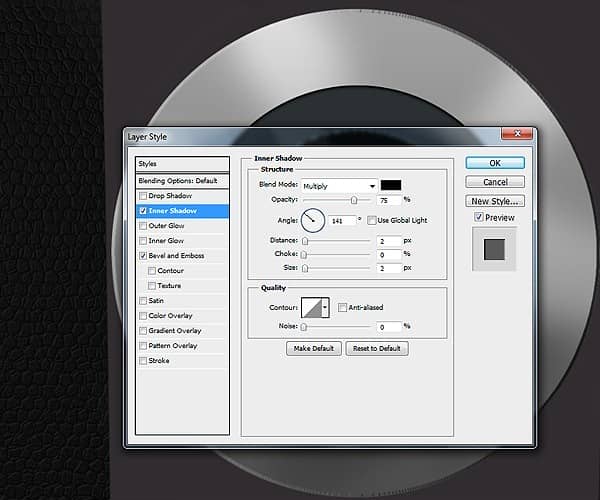
Step 111
Select Elliptical Tool from menu and make new selection ( hold Shift key ) like in the photo .
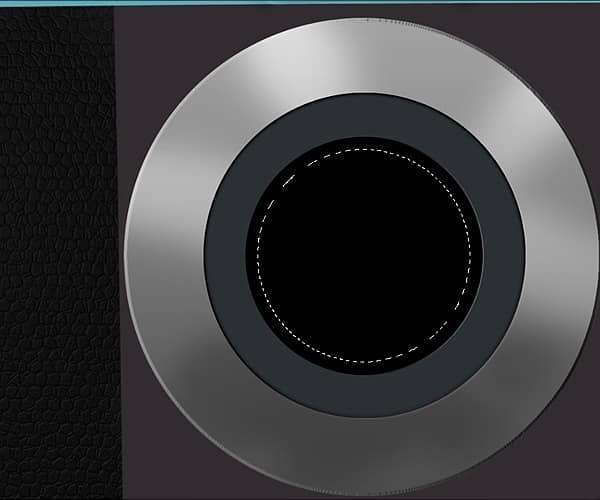
Press Shift+F5 or go to Edit-Fill and select from menu color and put the #3b3d3e color .
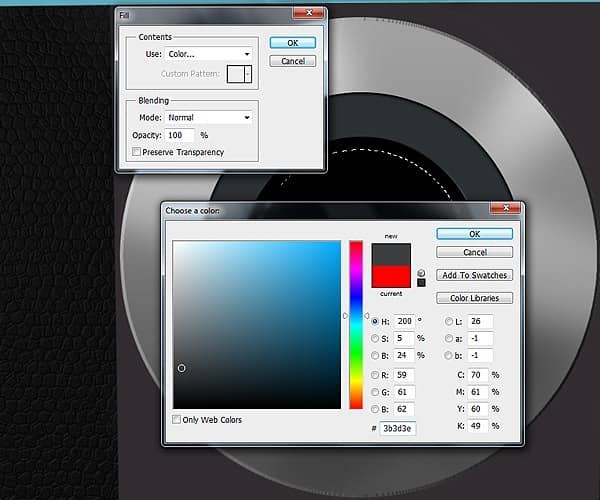
Step 112
Select Elliptical Tool from menu and make new selection ( hold Shift key ) like in the photo . Press Delete key to erase this area .

Step 113
Go to Layer > Layer Style > Bevel and Emboss and use the setting show in the photo .
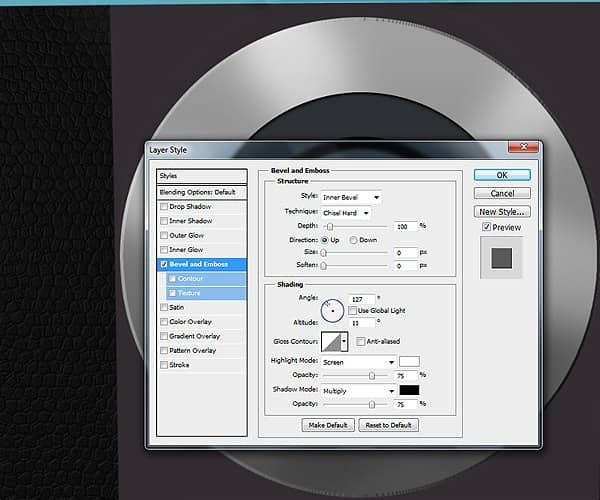
Step 114
Repeat the last 4 step but create a two small ring .
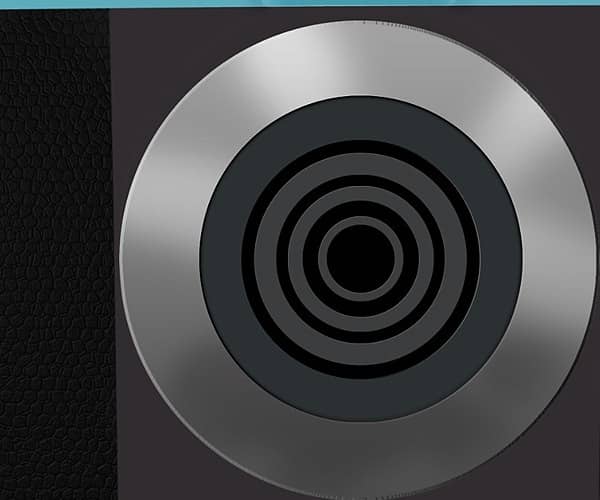
Step 115
Select Elliptical Tool from menu and make new selection ( hold Shift key ) like in the photo .
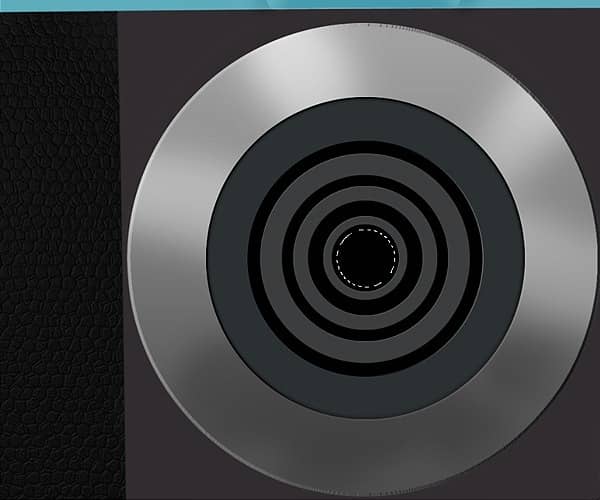
Press Shift+F5 or go to Edit-Fill and select from menu color and put the #3b3d3e color .
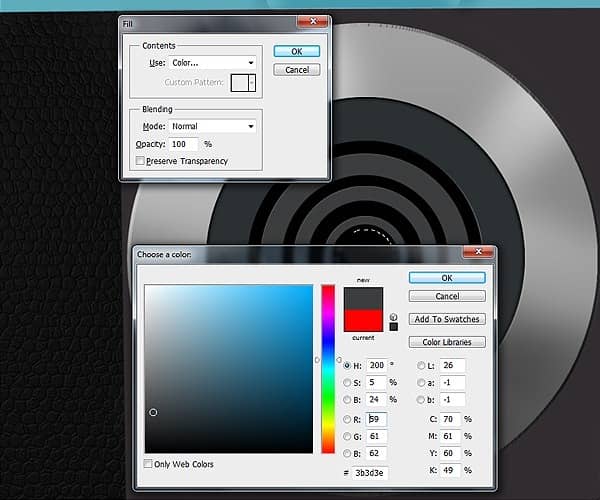
Step 116
Select Elliptical Tool from menu and make new selection ( hold Shift key ) like in the photo . Press Delete key to erase this area .

Step 117
Go to Layer > Layer Style > Gradient Overlay and use the setting show in the photo .
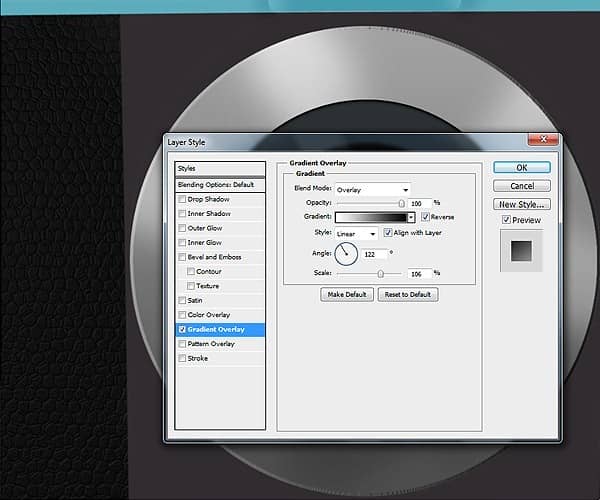
Step 118
Select Elliptical Tool from menu and make new selection ( hold Shift key ) like in the photo .

Press Shift+F5 or go to Edit-Fill and select from menu color and put the #3b3d3e color .

Step 119
Select Elliptical Tool from menu and make new selection ( hold Shift key ) like in the photo . Press Delete key to erase this area .


