Download Lightroom presets and LUTs, absolutely free. Use the presets to add creativity and style to your photos.
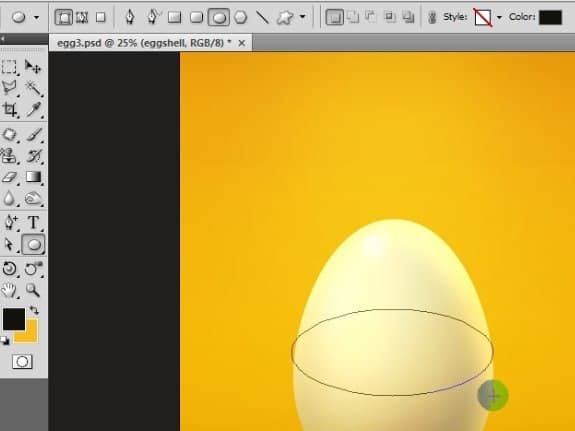
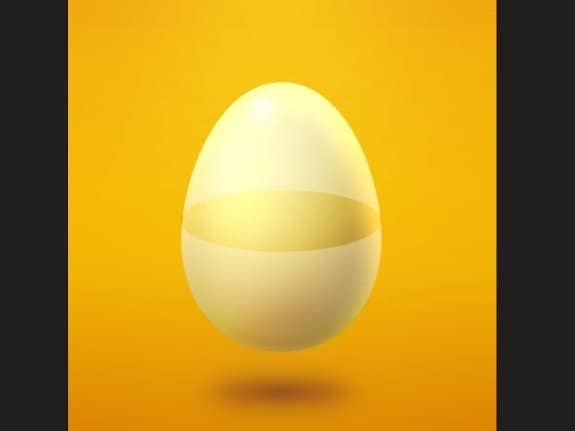
Step 9
Now we will try to make some detachment. Treat our shape as a yolk and watch for its border. Select the eggshell layer, pick Polygonal marquee tool and make a selection like one below:

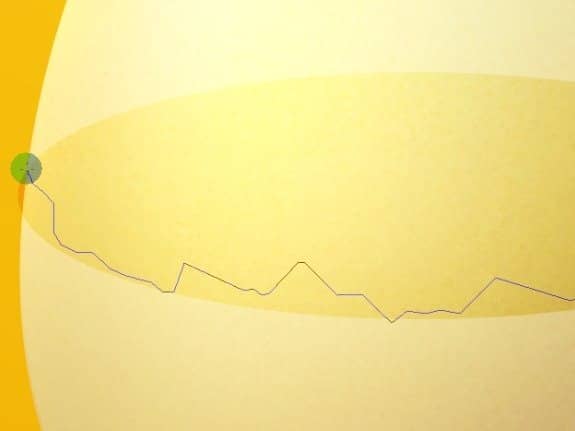
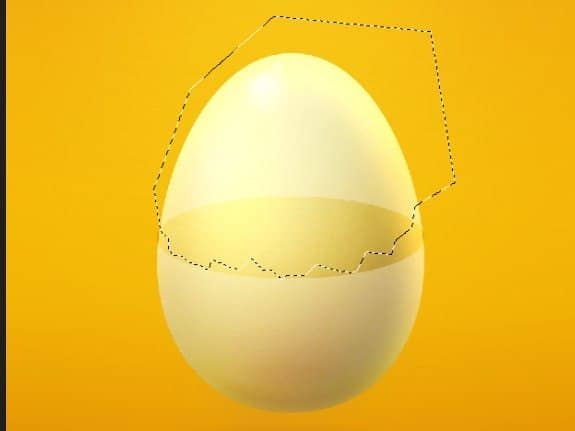
Step 10
As we have a selection, go to Select > Transform selection.
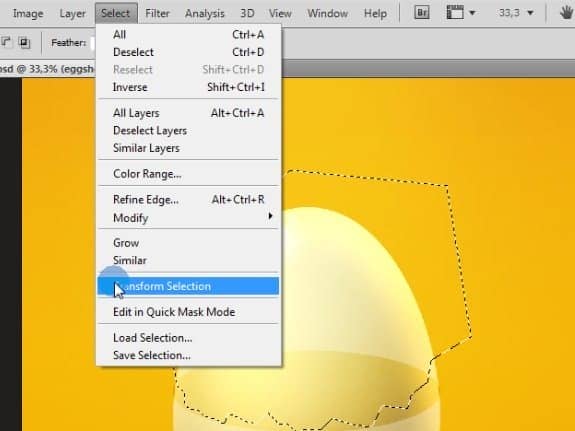
Now you can transform a selection like a normal layer. What I mean- you can freely use transformation methods on the selection.
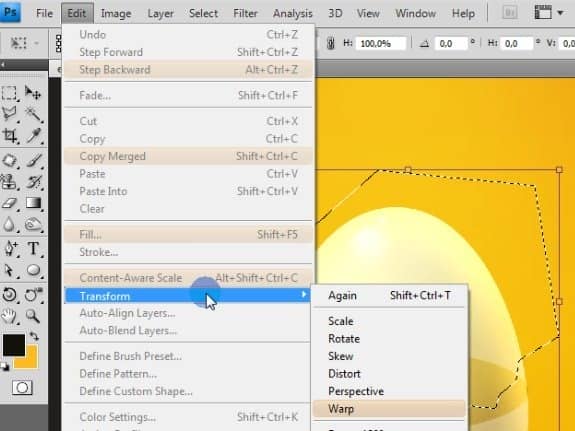
Why we are here? Our selection is pretty simple. Also is square-alike. We will try to make it more interesting and form it into a shape of ellipse.
Go to Edit > Transform >> Warp and try to shape a surface as I did. The beginning of the arrow indicates my handling point. Then follow your movement with an arrow direction. Sometimes I am dragging whole surface (click in the middle of square), sometimes just single points. You will see what I am doing. Just follow my steps:
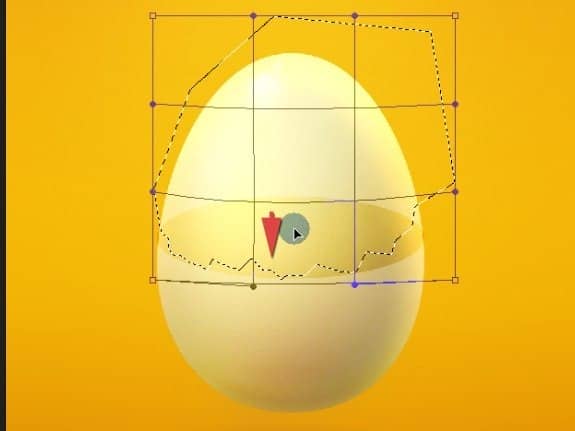
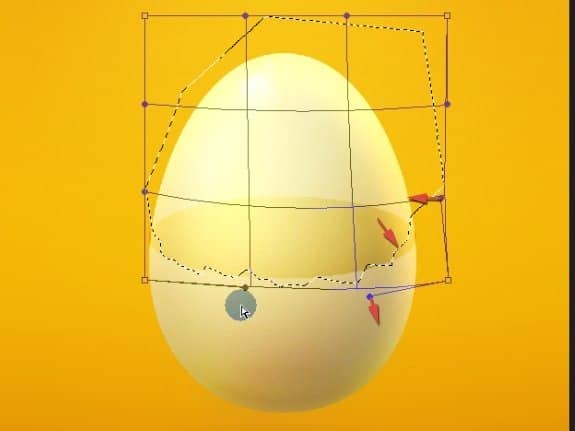
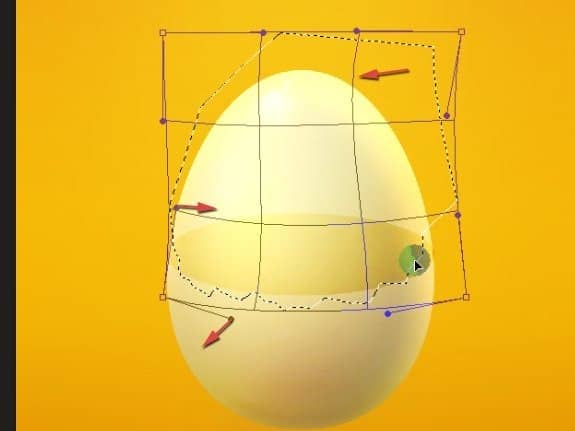

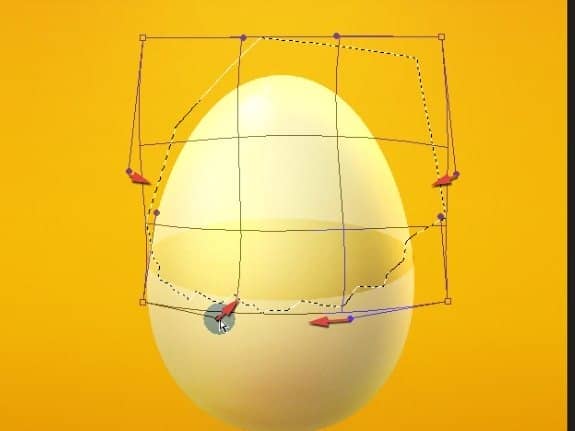
And our selection looks like this one. Look on the flow of selection that is highlighted with an orange line.
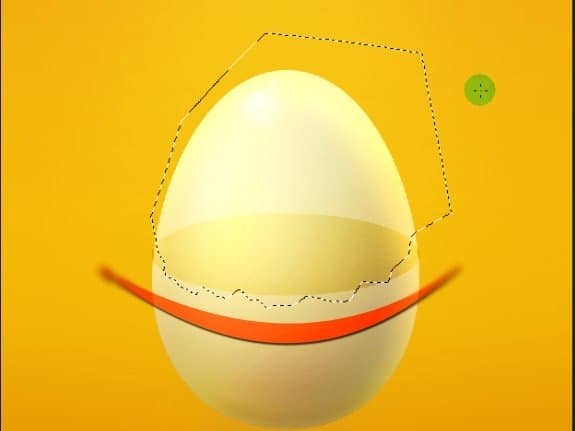
Step 11
Actually it is pretty bad behavior, but we can just press [Delete.jpg"> and we will get rid of unneeded part of eggshell. In most cases you should use mask. I am sure of my steps so I am not doing so. With a deletion it is easier to modify a layer.

Step 12
Now make visible our layer named inner eggshell (which is a second copy of egg’s layer) and go to Image > Adjustments > Brightness/Contrast. Then change the value of Brightness to -9. Our layers are imposed and we want to see some difference between them.
As you can see we have to move our primary yolk a bit down.
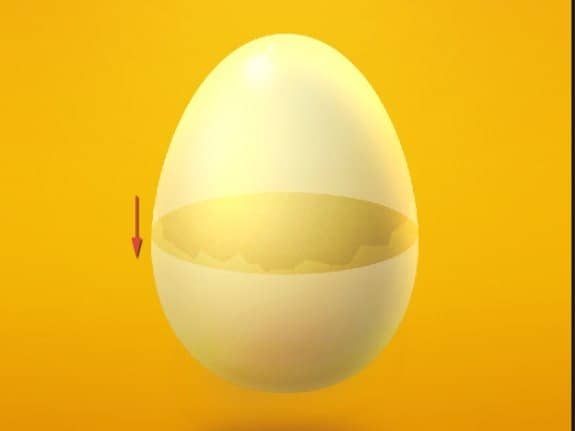
Now select the inner eggshell layer again. What we are going to do is exactly the same process as we did with first egg layer. Pick Polygonal Marquee tool and make a selection that will looks like broken eggshell.
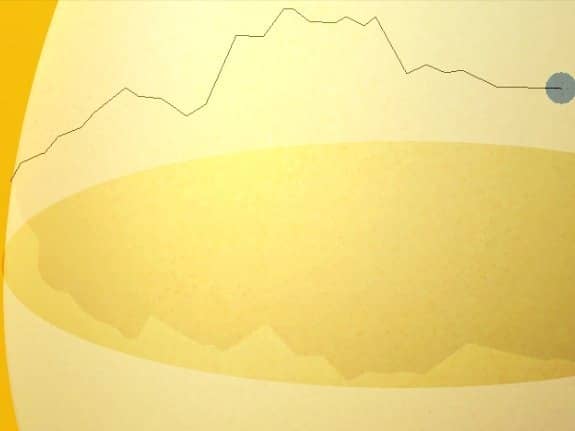
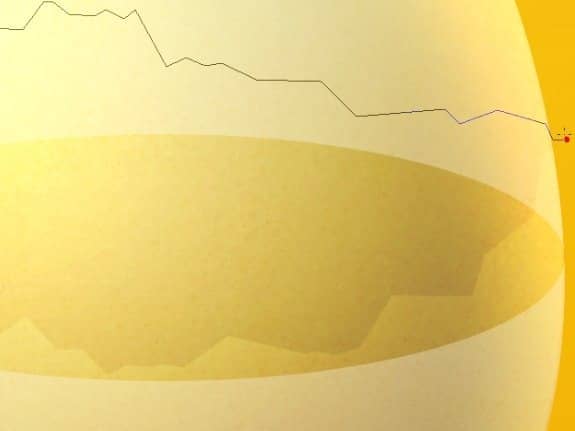
Finish the selection and hit [Delete.jpg">. Here we will not work on a selection with transform modifications. We have something like this, but I hope you have already noticed that our shadows are on wrong side. Of course we could just flip this layer at the beginning, but I wanted to work with you a bit more with transformations.
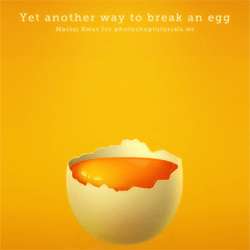

One comment on “Create an Amazing Broken Egg and Yolk Drawing in Photoshop”
Nice Tuts