This the second part of a three-part Roman House tutorial. Roman House Painting Part I – The Drawing describes how to draw the scene and this part shows how to finish the background. Roman House Part III – Finishing how to add a woman to the scene.
Preview of Final Results

Roman House Part II – The Drawing Photoshop Tutorial
- Program: Photoshop 7
- Difficulty: Intermediate
- Estimated Completion Time: 30 minutes
This is the second part of a three part drawing series. Roman House Painting Part I – The Drawing shows now to create the initial outline sketch.
Step 1
Create a new layer below the sketch titled “wall”.
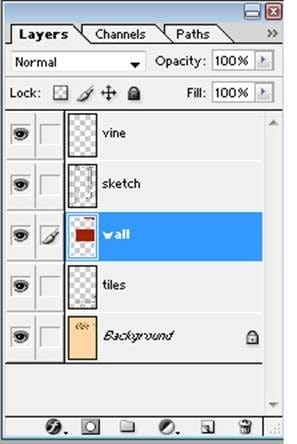
Step 2
Block in the wall and ceiling with color #FFD2A2 and an opaque hard-edged brush.

Step 3
Make another layer above the “wall” layer.
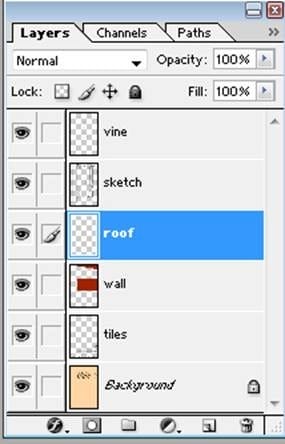
Step 4
Block in the roof with color #BE2D00.
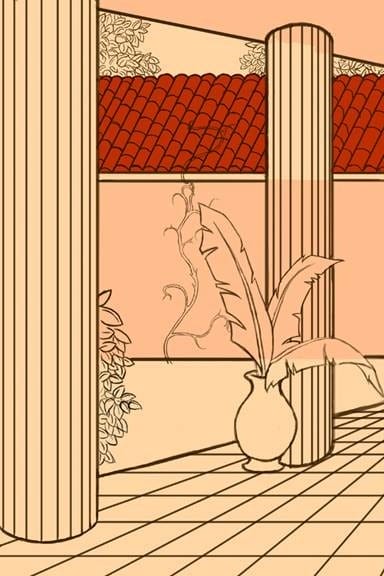
Step 5
Make another layer above that layer, it will be merged down later.
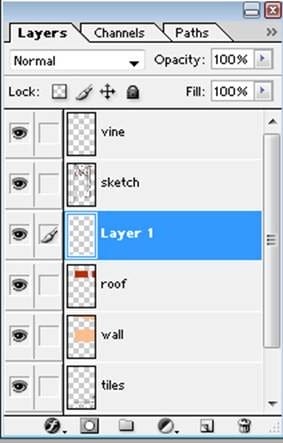
Step 6
On this layer, add shadows to the right side of each of the columns with a soft edged brush set to 57% opacity (color #701B00).

Step 7
Darken the shadows even more with a 41% opaque brush.
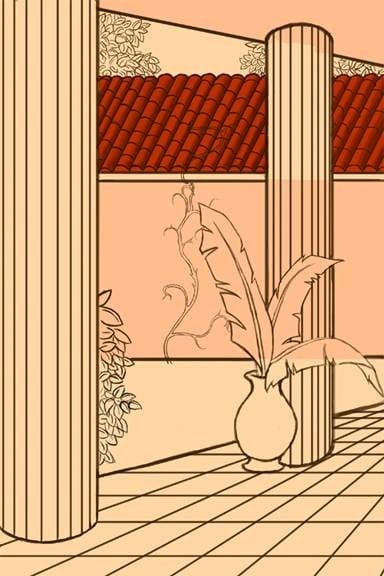
Step 8
Using the same brush, highlight the tiles with color #E14616.
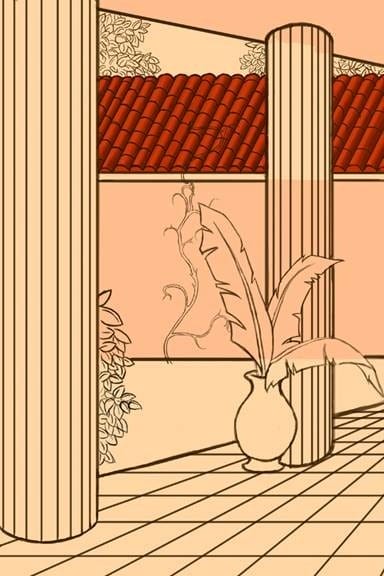
Step 9
Fill in the arches under the tiles with color #701B00 with an opaque hard-edged brush.
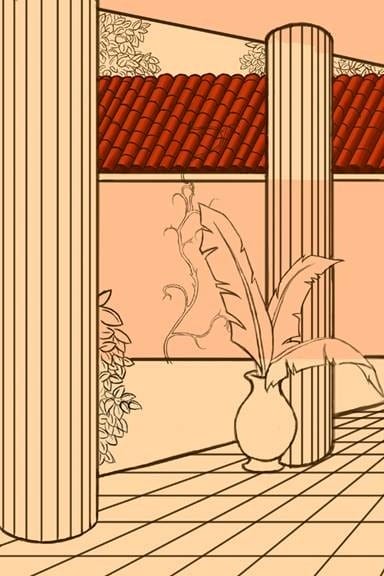
Step 10
With color #4B1200 fill in the line under the arches.
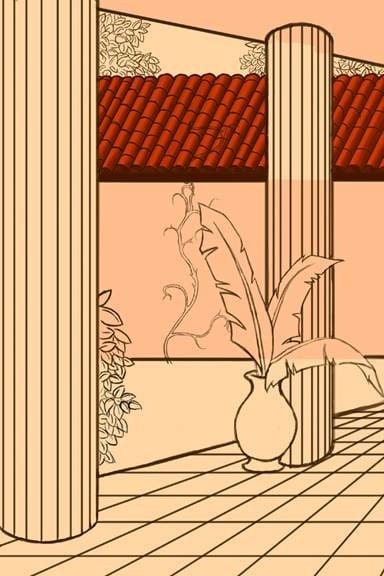
Step 11
Merge the layer down onto the “roof” layer.

Step 12
Using the same brush, add a slanting shadow beneath the roof on the wall layer (color #F2AA78).
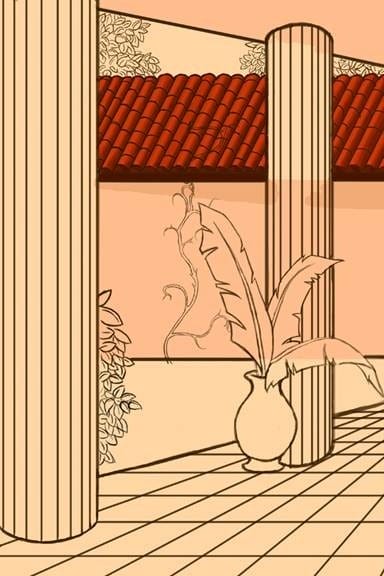
Step 13
Darken the shadow with color #C57338 (48%, soft-edged brush).
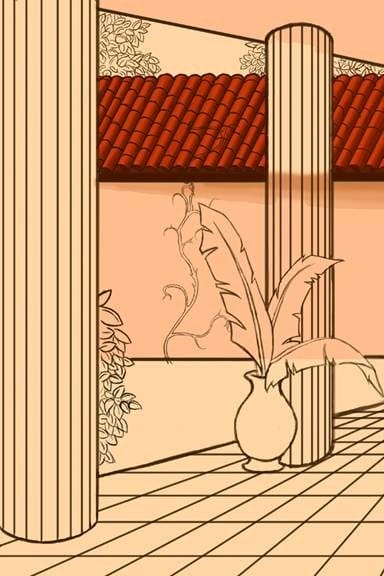
Step 14
Add a shadow to the ceiling with the brush set to 20% opacity.
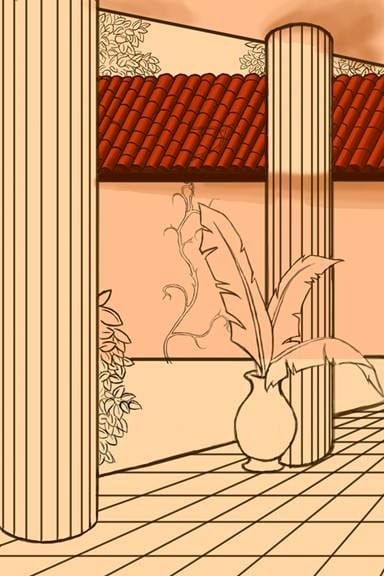
Step 15
Erase the part of the wall that overlaps the back pillar.

Step 16
Add a highlight to the left side of the wall (color #FFD6B8, 500 pixel brush, 20%) , and in-between the two pillars.
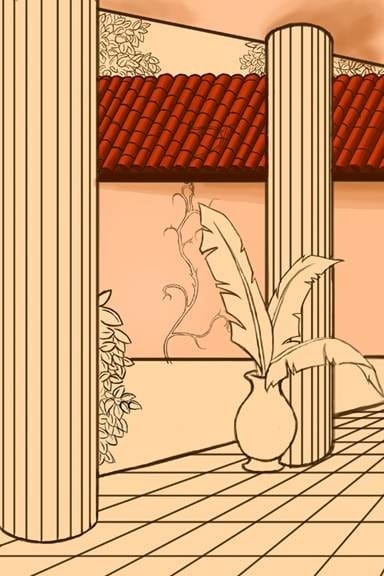
Step 17
Create a new layer beneath the wall and title it “sky”.
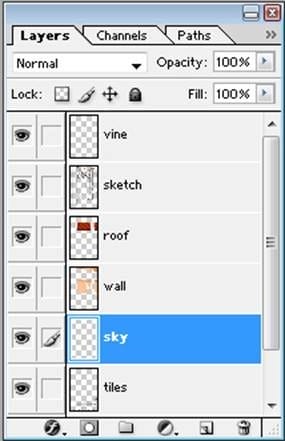
Step 18
Block in the sky area above the roof with color #CADEFF (opaque brush).

Step 19
Use a soft-edged brush to lighten the sky with color #F1F6FF (41% opacity, 260 pixel brush).
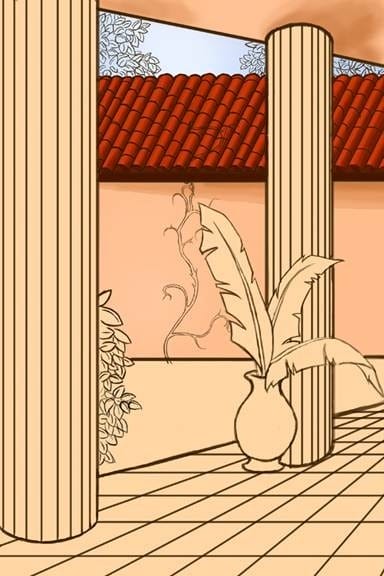
Step 20
Create a new layer above the sky and name it “trees”.

Step 21
Block in the trees with color #5A9900 using an opaque hard-edged brush.

Step 22
Bock in shadows around the leaves with color #386000 using a soft edged brush set to 55% opacity.

Step 23
Highlight the leaves with color #96E426 with a 13% opaque brush.
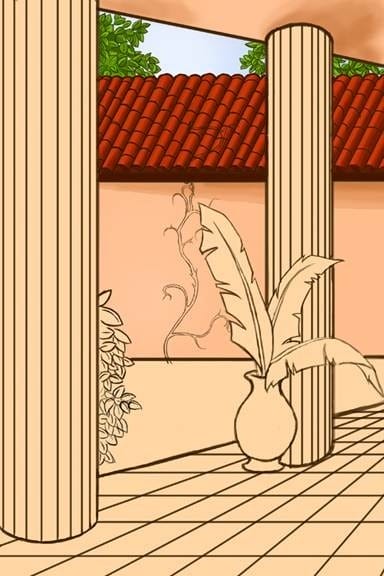
Step 24
Now, make a new layer beneath the “vine” layer.


Leave a Reply