Download Lightroom presets and LUTs, absolutely free. Use the presets to add creativity and style to your photos.

Step 32
Isolate the bow and place it onto the owl's neck. Use Ctrl+T to rotate it a bit to fit the pose of the owl and set this layer above the owl's group. Create a new layer below the bow one and use a soft brush with the color #130e03 to paint shadow for the bow.


Step 33
Make a Hue/Saturation adjustment layer (set as Clipping Mask) to change the color of the bow.
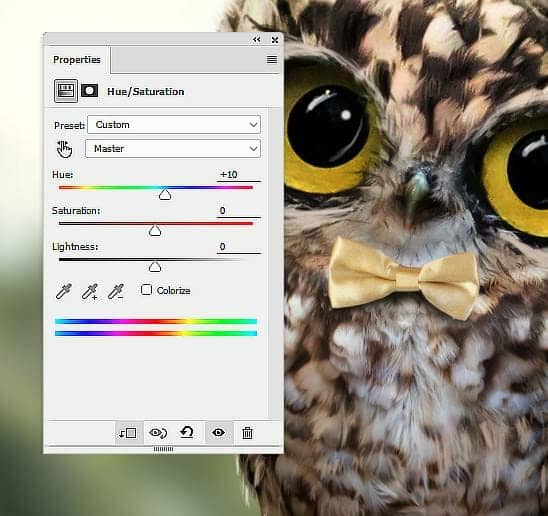
Step 34
Add a Curves adjustment layer to make the bow darker:

Step 35
Open the bag 1 image and cut it out to move to the main document. Place it onto the back of the owl and use Ctrl+T to rotate it a bit to fit the pose of the owl. Set this layer below the owl's group.

Step 36
Create a Hue/Saturation adjustment layer to change the color of the bag.
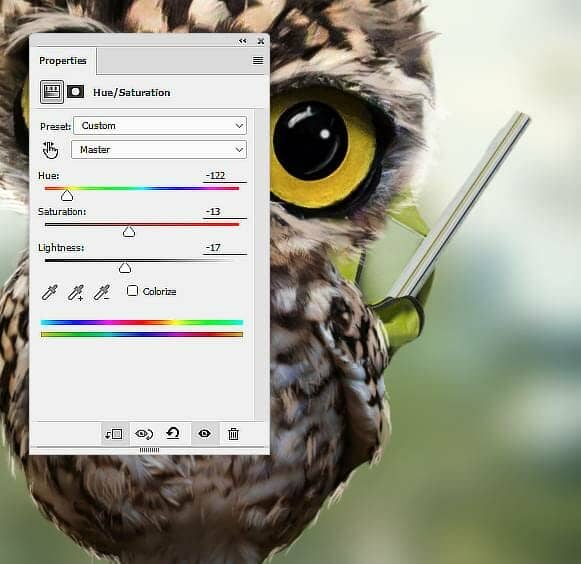
Step 37
Make a Curves adjustment layer to darken the bag. On this layer mask, use a soft black brush to reveal the light on the contour of the bag.
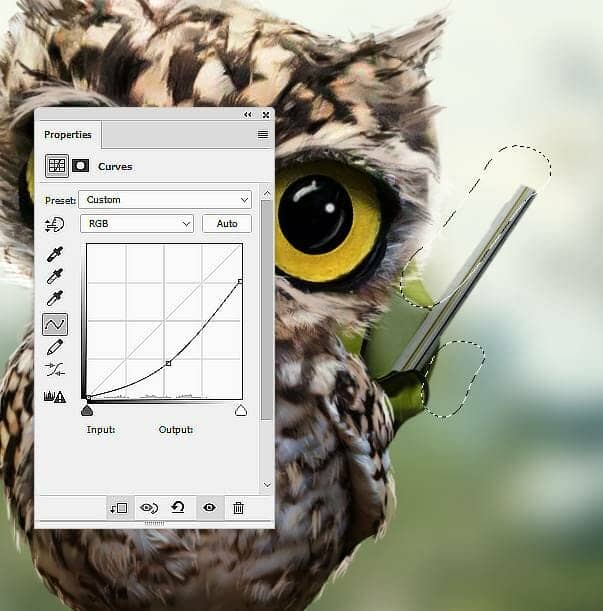
Step 38
Isolate the branch 3 and place it in the bottom left of the canvas. Convert this layer to a Smart Object and apply a Gaussian Blur of 12 px to this layer. This step is to increase the depth of the scene.

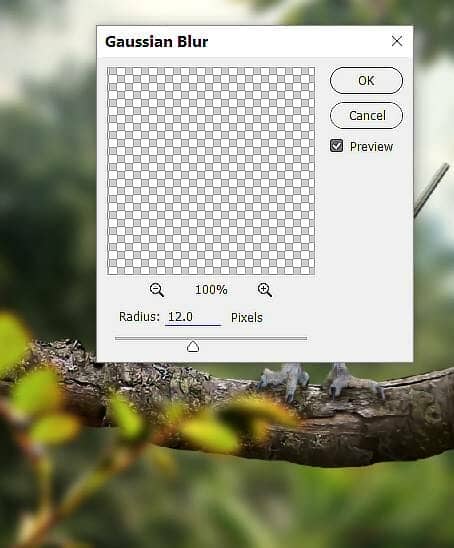
Step 39
Make a Hue/Saturation adjustment layer to make the color and brightness of the branch fit the background.
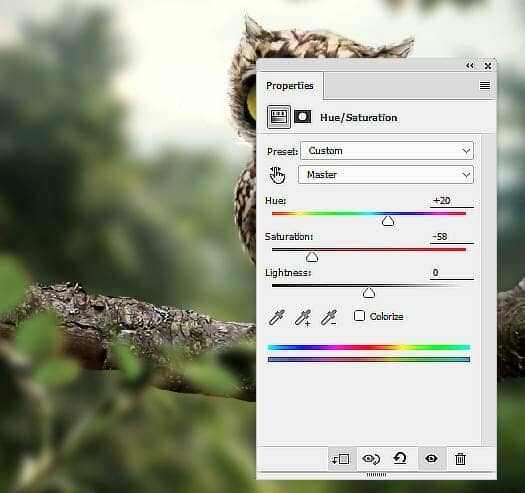
Step 40
Open the bag 2 image and take two straps to add to the owl's body. Use Ctrl+T with the Warp mode to bend the straps to fit the pose of the owl.



Step 41
Create a group for the straps and use a Hue/Saturation adjustment layer to change their color.
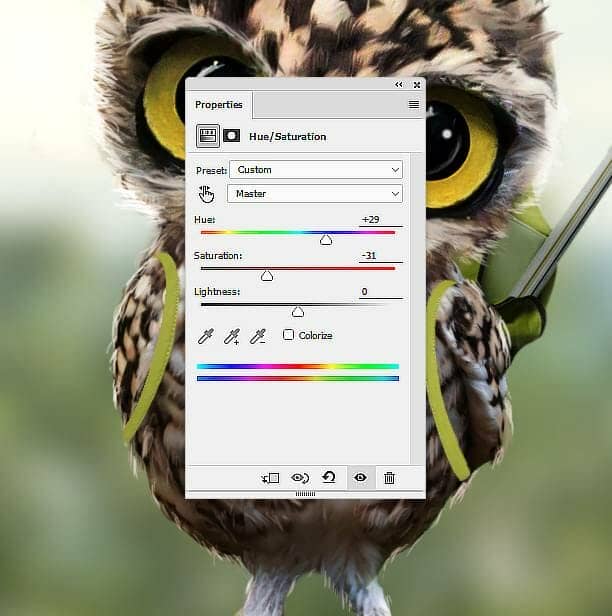
Step 42
Make a Curves adjustment layer to darken the straps. On this layer mask, use a soft black brush to reveal the light on the top of the straps and the bottom left.
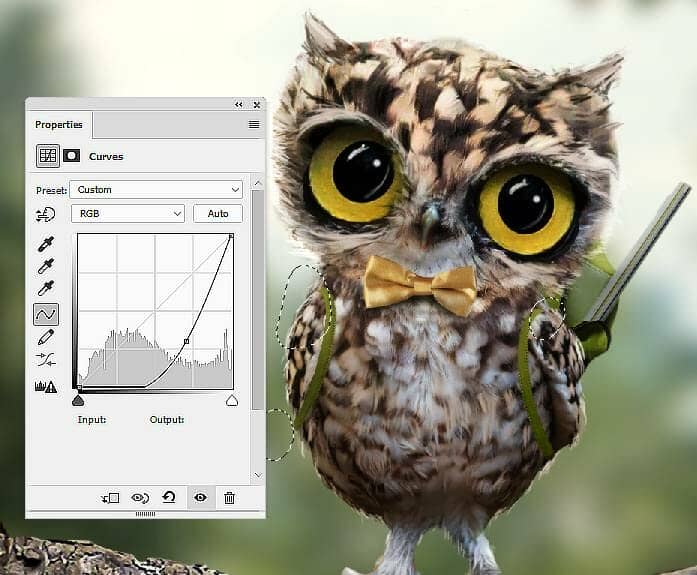
Step 43
Add a new layer below the owl's group and use a soft brush with the color #130e03 to paint shadow for the straps.

Step 44
Create a Gradient Map adjustment layer on top of the layers and pick the colors #e10019 and #00601b. Lower the opacity of this layer to 20%.
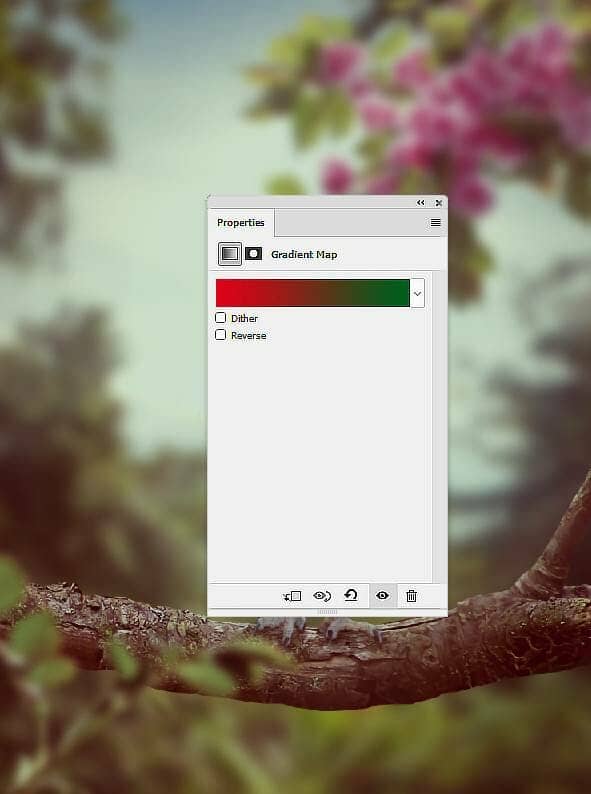
Step 45
Make a Color Balance adjustment layer and change the Midtones and Highlights settings:
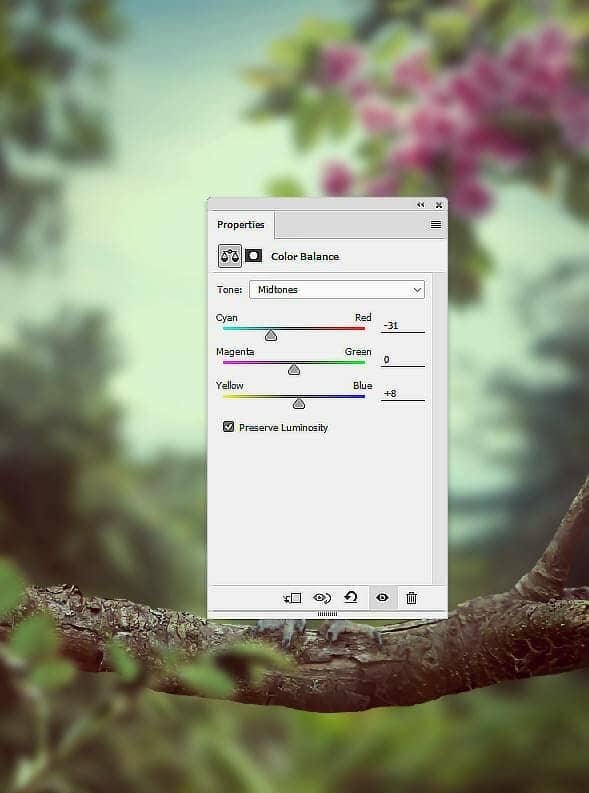
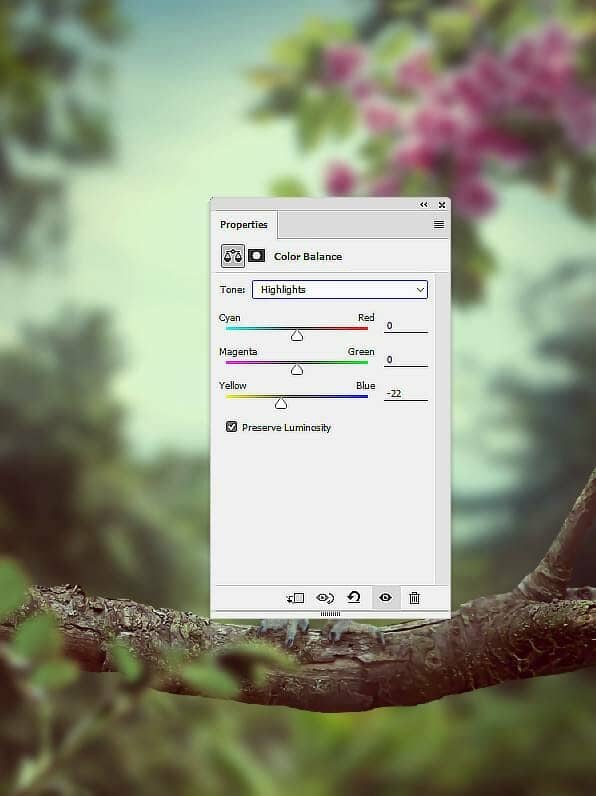
Step 46
Create a Curves adjustment layer to brighten the whole scene.
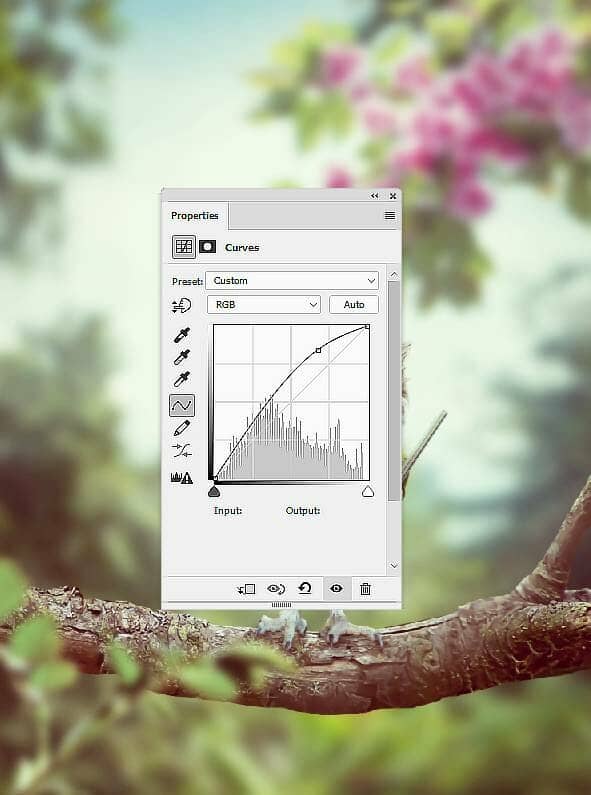
Step 47
Use a Vibrance adjustment layer to enhance the final effect.
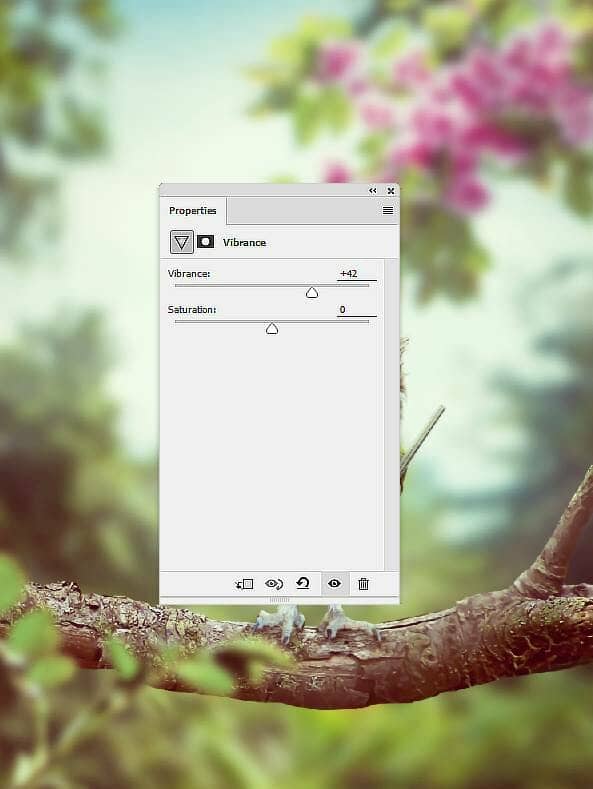
Final Result



