
Step 12
We’ll do the opposite on the left side. A new layer named “LowersideShadow” with a clipping mask down to the subject’s layer. Do roughly the same as above but with a black brush.

Step 13
Repeat the last step but this time with a normal blending mode and focusing more on the upper left than the lower. It may seem tedious but layering here will help create nice realistic shadows.

Step 14
Here you can do the other clothing items and accessories. I chose to focus on the hat and add a slight shadow to the left just to give it a little bit more shape.
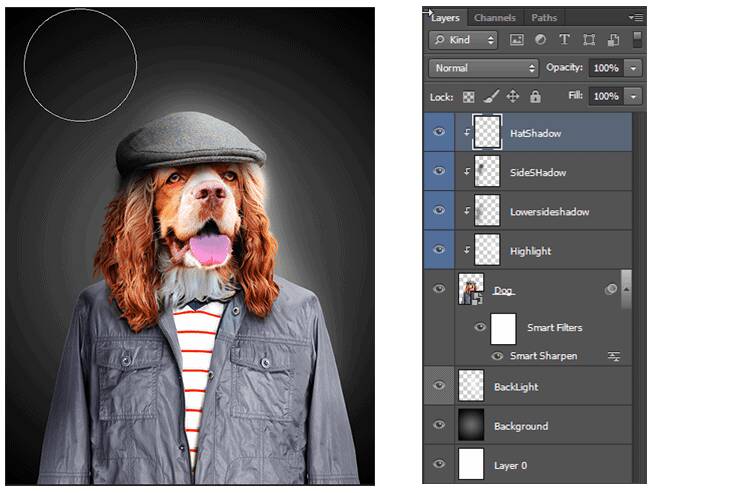
Step 15
Now that we have some of the basic shadows down we can use adjustment layers to really deepen the shadows and highlights. We’ll start with the shadows. Go to Layer>New Adjustment Layer>Exposure. Again make it a clipping mask. Below you can see my settings to get a nice deep shadow (however again yours might be different). This will darken the whole image, to change this you can use the same asking technique as before on the adjustment mask by selecting the white mask thumbnail on the right and painting in black the areas where you don’t want the adjustment. After painting this in you should have a nice smooth and dynamic shadow on the left similar to below.

Step 16
Now we can do the opposite for the highlight on the right. My exposure settings are below. Bear in mind that upping the exposure can very quickly distort colors and pixels so I even lowered the opacity of mine to ease it in.

Step 17
A minor step but a little detail that adds a bit to the overall portrait is the reflection of the lights in the eyes. I simply used the Elliptical Marquee tool (M) and draw in some white reflections on a separate layer. Again this is minor but helps bring the eyes out a bit which is very popular in-studio shoots.

Step 19
From here we can get into some overall color editing. This part can give the image its overall mood so your direction may differ from mine and I encourage you to experiment and play with adjustment layers to get the effect you’re looking for. I like to start with a Levels Adjustment (Layer>New Adjustment Layer>Levels).
27 responses to “How to Create a Human Portrait of a Dog in Photoshop”
-
I got to the refine edge and when the selection is still active and Magic wand tool on. I right click but do not see refine edge. help
-
The refine edge tool was moved in newer versions of Photoshop. I’ll update the instructions to reflect this change.
1. Select the Magic Wand tool (w).
2. Right-click on the selection and choose “Select and Mask” (If it’s grayed out, make sure you have the layer selected).
3. Select the “Refine Edge Brush Tool” from the left toolbar, or press R.
4. Brush over the areas to refine then click the OK button.Video of where it is: https://imgur.com/a/SvCbWWU
-
-
ima turn this project into a csgo texture and obliterate it
-
Amoooogus SUs
-
amogus
-
sus
-
do yo guys play fortnite chapter 3?
-
sus
-
Sus
-
-
I’m sorry but many of these tutorials are so lame.
-
Peter Smith Agree. I think is time to get out of this page
-
First I want to say I have no connection to this site… I just use it like thousands of others. I just had to say “Peter Smith you need to get a life”. These tutorials are from talented people. If you don’t like a site DON’T USE IT. I am sorry that you are so unhappy with your own life that you need to put other people down. I owned my own “very successful” 10 person marketing design firm for over 30 years. I know good design… and these tutorials are not lame. I may not use the tutorials step by step… but I always take away some technique I can use elsewhere. Social media has created an avenue for people like you to post comments “while sitting in your Mom’s basement” that somehow make you feel superior. NOTE: don’t bother sending back some nasty “made up” response to this comment… as I won’t read it. Instead I will use my time enjoying life and expanding my knowledge. Why don’t you create your own tutorial site and let people write you nasty comments. My guess is that you do not have the ambition to do something that helps make other people grateful. I am sure your comment back to me would be “I am just too busy creating great art” to create a site… but I could. If that was true… why try to tear down someone else’s work. Go do your own thing and leave the people behind “Photoshop Tutorials” alone!
-
-
wanna Youtube Tutorials bro…its not easy for me ..?
-
Your Photoshop Tutorial is so helpful..and the dog is looking so nice…
-
Your Human portrait tutorial and the dog is so nice.I hope anyone learn it easily.Thanks for share an informative tutorial..
-
Hilarious! This effect would be good for any dog lover and I am sure they would love to see it on their wall as art.
-
Wow! This would be worth a lot to me
-
LOL awesome! My mom would love to see an image like this.
-
I love the results. great work
-
This is awesome! And I have friend who is absolutely nuts for her little pup. This would make a great gift for her! Thanks for providing the steps. :)
-
Oh, how funny! And something that would be perfect for my dad. Just would have to figure out which dog to do, either the English Bulldog or Boston Terrier.
-
Hey, it’s really a funny and helpful tutorial. Thank you for sharing.
-
The dog link doesn’t work :(
-
who cares
-
-
It doesn’t look “real”
-
Best friend?
-
This would be what you’d look like if u were a dog Gill Gonzales bahaahaa with your hat


Leave a Reply