Make skin look perfect in one-click with these AI-powered Photoshop actions.
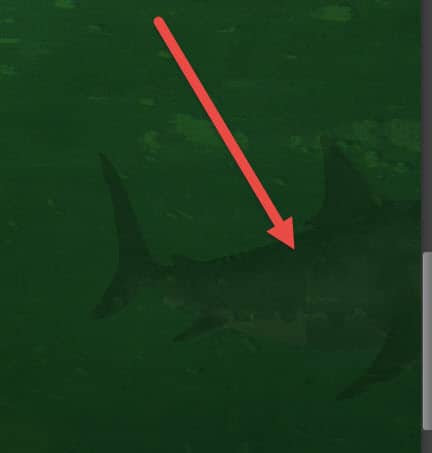
Step 18
Open the file “Fish” and copy/paste one fish you like into our scene. Place it as show below and lower the opacity to 14%. Add another fish just above the first fish (if it’s too light for the scene simply create a Levels Adjustment Layer and use the settings shown below to darken it – also clip the Levels layer to the fish you want darkened). Lower the opacity of the second fish to 33%.

Step 19
Create a new layer and fill it with black (Shift + F5). Add some noise by going to Filter > Noise > Add Noise.
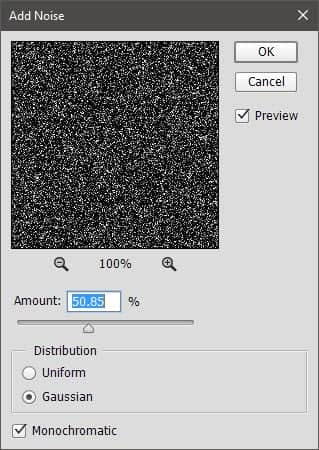
Step 20
Apply a 1.1 px Gaussian blur to the noise layer (Filter > Blur > Gaussian Blur).
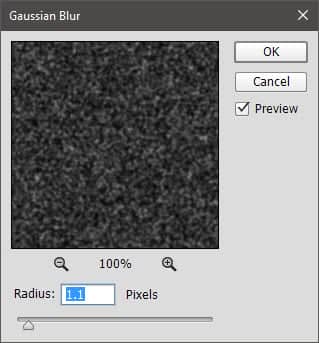
Step 21
Apply a Curves Adjustment (Image > Adjustments > Curves) to the noise layer with the settings shown below. You should have some white little points on a black layer resembling debris or snow.
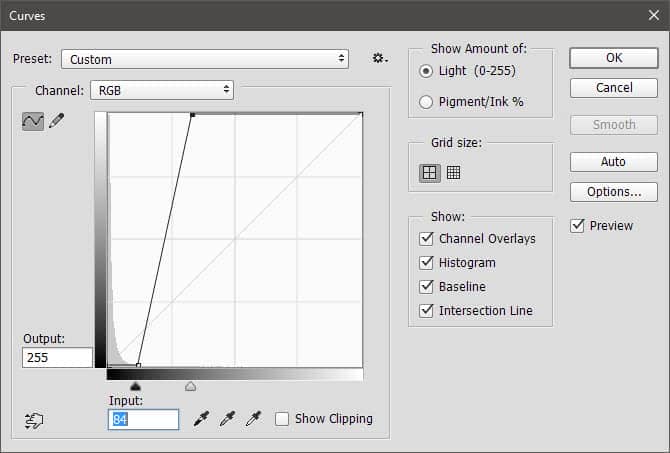
Step 22
Change the blending mode of the noise layer to Screen and lower the opacity to 61. The black color will disappear leaving only the white debris showing. Add a layer mask to this layer and hide the upper part (the part just above the underwater section) with the Gradient Tool.
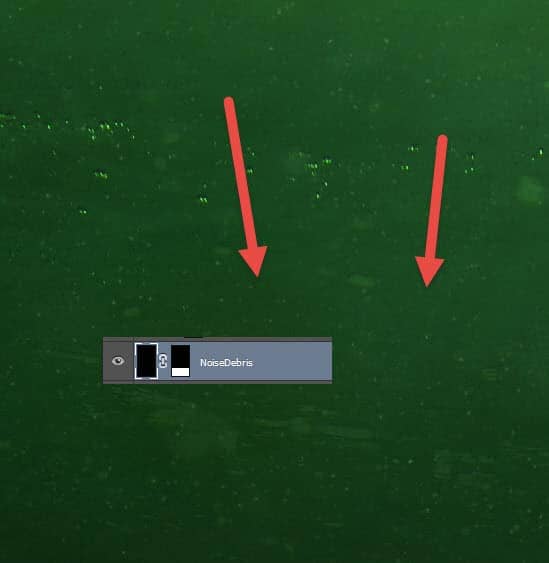
Step 23
Download the “Bubbles Brush” and double click on the .abr file to import the brushes. Choose one bubbles brush and on a new layer paint some bubbles in the underwater section. Use a layer mask to hide unwanted bubbles.
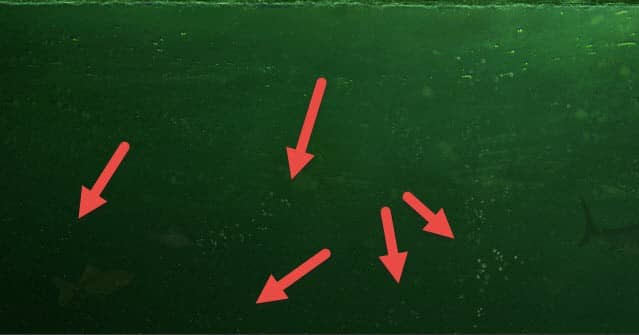
Step 24
We will have a guy standing in the water but before that let’s add some column on which he will stand. Open the file “Columns” and copy/paste them in our scene. Resize and position the columns as shown below and lower the opacity of the columns layer to 32%.
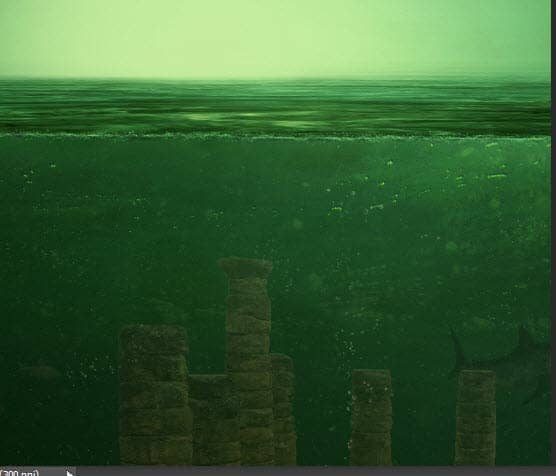
Step 25
Add a layer mask to the column layer and with the standard chalk brush (paint with black in the layer mask to conceal) hide extra columns leaving only the center one visible.

Step 26
Create a Levels Adjustment Layer with the settings shown below and clip it to the columns layer. This step will darken the column.

Step 27
Create a new layer and set the blending mode to Overlay. Clip this layer to the columns layer. Choose the standard round soft brush and paint with white (at 20% opacity) and black to add highlights and shadows until you achieve a result like shown below. Create another layer set to Overlay and paint highlights and shadows if one isn’t enough or if you want to refine your work.



11 comments on “Create a Melancholic Scene of a Guy Standing in the Rain”
Thank you for the fucked up tutorial, you jumped from step 19 to 80, i have lost 2hrs of my time for nothing, just to get stuck, such a waste of time , grrrrr.
And you can follow the tutorial until step 19 then you get jumped onto step 80 :D
Alright everyone, surprise surprise, you all got trolled :D
https://www.youtube.com/watch?v=oavMtUWDBTM
I really like this art... reminds me one my favorite 68´s song...everyday people---
Sometimes I'm right and I can be wrong
My own beliefs are in my song
The butcher, the banker, the drummer and then
Makes no difference what group I'm in
I am everyday people, yeah, yeah!
I can't find the chalk brush. I downloaded a couple but none of them produce the same results with the settings provided.
Thanks for a great tut, though. I learned a lot.
-(((
I don't know what happened with your site but...
I can't see any steps in this tuts(((
and an other tuts (2-too)
where is:
step 1
step 2
step 3
,,,
???
hope you understand me and will help me to use your site)))
Adblock is blocking the article div. Whitelist the div or stop using Adblock and use Adblock Plus or Ghostery instead.
Excellent tutorial thank you
Excellent tutorial, Thank you
Beautiful beautiful beautiful
Where is the tutorial? I just can see the image.
Awesome <3 Vry nice TUT " i'm lovin' it <3 (y)