Learn how to composite landscapes like the ones you see in Middle Earth (Lord of the Rings), add dramatic lighting effects, and more with this Photoshop tutorial. This tutorial will show you techniques such as creating a breathtaking landscape from multiple photos, adding dramatic rays of light, and using foreground/middleground/background to create an interesting scene.
Preview of Final Results

Tutorial Resources
- Background 1, Background 2, Woman, Sky 1, Sky 2 – Pelleron Art
- Castle
- Fog Brushes
- Sun Rays Brushes
- Tree
- Reed
- Bird Brushes
Step 1 – Creating Background
Download two stock photos of background and drag them into a new document in Photoshop. The photo with meadow should be above the photo with mountains. Name the top layer MEADOW and the layer under MOUNTAINS.

As you can see from the photo above some blending needs to be done to make the background realistic looking. Add new layer mask to MEADOW. You can find the button “Add layer mask” on the bottom part of the Layers palette. If you don’t see this palette go to Window > Layers or simply press F7 on your keyboard and it appears.
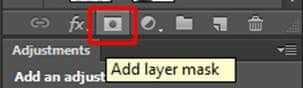
Grab the Brush Tool (B), select some soft round brush, set its Opacity on 100% and pick black color. Make sure layer mask is active by clicking on it and start painting over the areas you want to make invisible.

You should end up with picture similar to the one below.

Step 2 – Cloning
As you can see there are missing parts of grass in the bottom right and left corner. You’ll add them in this step. And you’ll also clone away the cabin on horizon. You’re making fantasy looking photo manipulation and modern cabin doesn’t fit the concept.
Add new empty layer on the top of all layers and name it CLONING. Grab the Stamp Tool (S), select some grass as cloning source and clone to the empty spaces in the corners. Often change the cloning source to avoid getting repetitive pattern. It doesn’t look realistic.
On the following photo you can see the example of wrong cloning with repetitive pattern (left corner) and correct cloning (right corner).

It’s bit more complicated to clone out the cabin because there isn’t enough cloning sources you could use. Look at the following picture to see how you should proceed.
12 responses to “Create This Striking Fairy Tale Photo Manipulation in Photoshop”
-
you have done a good work…….
-
Nice technique. Really useful…thanks for the post…
-
Cool! Tot luv the tutorial…
-
Super
-
thanks for the tutorial
it really helped me :) -
Thanks for this tutorial Jarka
-
Thank you for this tutorial creative well explained.
My realization:
http://www.chez-mireilled.com/article-paysage-conte-de-fee-avec-photoshop-119754637.html -
hye
-
Estupendo, me ha gustado mucho y ya he hecho una prueba. Gracias
-
nice
-
Super tut I will have to try this
-
hey
-


Leave a Reply